О нас
Наше главное отличие от других интернет-магазинов состоит в том, что мы имеем возможность работать с крупными компаниями, реализующими товары для рукоделия, что позволяет предложить нашим клиентам более низкие цены, ранее представлять на рынок новинки рукоделия, а также помогать в покупке редких товаров.
Детские ткани оптом в Беларуси
Мы приглашаем тех, кто интересуется высококачественным текстилем. У нас продаются ткани оптом, по доступным ценам. Наш ассортимент ориентирован на спрос и качество. Получить наше оптовое предложение — отправьте письмо на наш email : [email protected] с пометкой Опт и указанием вашего контактного номера телефона
Изготовление на заказ
Мы осуществляем пошив постельных принадлежностей, ботиков в кроватку, конвертов на выписку для ваших деток. Вы всегда можете подобрать свою цветовую гамму изделий или выбрать из тех изделий, которые есть в наличии. Срок изготовления может зависит от объема текущих заказов, поэтому большая просьба делать их заранее, чтобы вы могли успеть к спланированной дате вашего торжественного события. Для деток постарше в нашем магазине можно приобрести чудесные игровые домики : вигвамы. Они сшиты из 100% натуральных хлопковых тканей. Они подарят радость вашему ребенку. Вигвам легко собирается, его можно брать с собой для игр на природе. В комплект к вигваму вы можете заказать или купить коврики и подушки
Для деток постарше в нашем магазине можно приобрести чудесные игровые домики : вигвамы. Они сшиты из 100% натуральных хлопковых тканей. Они подарят радость вашему ребенку. Вигвам легко собирается, его можно брать с собой для игр на природе. В комплект к вигваму вы можете заказать или купить коврики и подушки
В дополнение вы всегда можете приобрести в нашем магазине готовые handmade работы: куклы Тильда, подушки-игрушки.
Ждем Ваших заказов!
Курсы по пэчворку.
Пэчворк — лоскутное шитье. Направление , которое уже много веков вдохновляет женщин по всему миру . В нашей студии мы проводим занятия по пэчворку для начинающих. В программе курсов по пэчворку включены такие темы как шитье лоскутных блоков , квилтинг, обработка края изделия, аппликация. Уже после первого занятия пэчворк предстанет перед вами во всем своем многообразии . Вы будете иметь представление какие инструменты необходимы для работы, а также специальных приспособлениях, благодаря которым изделия получаются первоклассными, познакомитесь с разными техниками быстрых сборок. Все ткани , инструменты и швейное оборудование для курсов по пэчворку предоставляет наша студия Мир Тильда.
Все ткани , инструменты и швейное оборудование для курсов по пэчворку предоставляет наша студия Мир Тильда.
Мастер-классы по шитью кукол Тильда.
Ищите новое, интересное и поражающее всех окружающих хобби, хранящее теплоту человеческих рук? Приглашаем Вас приобщиться к увлекательному занятию по созданию кукол ручной работы Тильда.
С нами получится отлично!
Разделяя радость, Мир Тильда.
плюсы, минусы, возможности и нюансы
Когда бизнес только начинает делать первые шаги, меньше всего хочется тратиться на разработку сайта. Тратиться не хочется, но сайт-то нужен. Вот и приходится начинающим бизнесменам пользоваться конструкторами, такими как Wix, Tilda, uCoz и прочими. Конструкторов сайтов много, но популярностью у пользователей пользуются единицы. Тильда в их числе. Давайте рассмотрим этот конструктор подробно и объясним, почему он подходит далеко не всем.
На халяву и сайт на конструкторе сладкий
Тех, кто считает, что основное преимущество сайта на Тильде – его бесплатность, делаем открытие №1. Бесплатно вы получите сайт, к которому невозможно подключить домен.
Бесплатно вы получите сайт, к которому невозможно подключить домен.
Можно ли обойтись без него? В принципе, да, но тогда адрес вашего сайта будет выглядеть как-то так:
Согласитесь, не очень. И это вы еще не печатали его на визитках и не говорили клиентам, как вас найти в интернете. Чтобы получить нормальный адрес, придется выбрать один из платных тарифов.
Обратите внимание, домен вы получаете в подарок только при оплате годового пользования сервисом. Если же предпочтете платить помесячно, на домен придется раскошеливаться дополнительно.
Кроме того, бесплатный тариф позволяет создать только один сайт, на котором будет не более 50 страниц и не более 50 мб загруженных файлов. Для простенького ресурса с минимумом товаров – вполне, а вот для создания большого интернет-магазина или витрины уже не подойдет.
Ну а теперь внимание на тарифы. Если уж оценивать цены объективно, то на других конструкторах дешевле. Но не будем сразу платить ведьмаку чеканной монетой. Лучше активируем 14-дневный пробный период тарифа Personal (здесь есть такая плюшка) и поищем преимущества Тильды.
Если уж оценивать цены объективно, то на других конструкторах дешевле. Но не будем сразу платить ведьмаку чеканной монетой. Лучше активируем 14-дневный пробный период тарифа Personal (здесь есть такая плюшка) и поищем преимущества Тильды.
Встречают по дизайну…
Можно всей душой ненавидеть конструкторы, но в одном они точно хороши. У большинства из них классные редакторы. В WYSIWYG-редакторе Тильды почти 500 (снимаем шляпу) шаблонов, с помощью которых можно сделать стильные и привлекательные страницы сайтов. Чтобы пользователь не потерялся в таком ассортименте шаблонов, их разделили по категориям. Мы бы посоветовали ребятам добавить сортировку еще и по сферам деятельности их пользователей (типа интернет-магазин одежды, ветклиника, салон красоты), потому что так еще удобнее, но… мы не будем.
То, что шаблонов много, радует. А вот то, что они в большинстве своем однотипные и одностраничные (что, простите?) – не очень. Не покидает ощущение, что дизайнеры просто исчерпались и задолбались, пока клепали полтысячи шаблонов. Надеемся, когда-нибудь они отдохнут и станут оригинальнее. А пользователи смогут делать уникальный дизайн на Тильде, минусы у которого напрочь будут отсутствовать.
Надеемся, когда-нибудь они отдохнут и станут оригинальнее. А пользователи смогут делать уникальный дизайн на Тильде, минусы у которого напрочь будут отсутствовать.
Ну а пока вернемся к шаблонам. Если в них или блоках не устраивает размер, насыщенность или цвет шрифта, все меняется в соответствующем разделе. Там же можно вставить номера цветов, использованные в фирменном дизайне. А в разделе «Еще» отредактировать CSS на свое усмотрение.
Для тех, у кого нет проблем со вкусом, но есть свободное время и море креатива, создано порядка 140 блоков. С их помощью можно собрать сайт, визуально отличающихся от собратьев, рожденных в Tilda Publishing. Но чтобы сделать ресурс с авторским дизайном, блоков будет недостаточно. Понадобится Zero Block – занятный редактор, лезть в который стоит только если руки у тебя растут из правильного места. В этом редакторе можно менять все детали страниц: размер, расположение, прозрачность и еще несколько десятков параметров кнопок, текста и изображений.
Zero Block помогает сделать уникальный дизайн на Тильде, минус только один – без профессиональных знаний делать в нем нечего. Хотя, если верить асам, есть в нем еще один косяк. При работе с редактором нельзя увеличить масштаб, что важно при прорисовке мелких деталей. Из-за этой оплошности специалисту приходится тратить больше времени на работу.
И все-таки плюшку мы считаем крутой, вот только реально пригодится она от силы 10% пользователей. К слову, если вы все-таки решите отдать оформление сайта, состряпанного на конструкторе, дизайнеру, снова всплывет вопрос о деньгах. Хороший специалист попросит приличный гонорар, а связываться с плохим даже не стоит.
Боги дизайна говорят, что анимация в Тильде выше всяких похвал. Она только кажется простой, но если тщательно покопаетесь в ней с десяток часов, поймете – функционала предостаточно. Премию на Awwwards, само собой, не заберете, но приз пользовательских симпатий точно получите.
Аналитика нужна, аналитика важна
Крутой дизайн – это здорово, но если на сайте нет возможности получить статистику посещений, переходов и прочей активности, в топку его без жалости. На ресурсах, созданных в конструкторе Тильда такая возможность есть. Радует, что к ним можно не только прикрутить счетчики Яндекса и Google, но и подключить встроенную систему аналитики. Ее еще и настроить можно, представляете? Например, активировать режим отслеживания времени просмотра страниц и скроллинга. С ним вы точно будете знать, кто читает ваши опусы, а кто только делает вид.
Если во время подключения счетчиков вы забуксовали, за тягачом идти не придется. Спасение возьмет на себя справочный центр. Ссылки на нужные вам страницы всегда под рукой, а материал изложен настолько детально и понятно, что разобраться в нем не сможет только Патрик Стар.
Выявляя плюсы и минусы Тильды, нельзя обойти стороной такую фишку как пиксели соцсетей («ВКонтакте», Facebook и Mail. ru). Здесь они есть (внизу страницы «Аналитика и статистика») и это круто. Почему? Потому что с их помощью можно делать рекламу в социалках наиболее точной и отслеживать поведение пользователей на сайте. Даже если вы не рекламируетесь в соцсетях, не поленитесь установить пиксели. Они собирают ценные данные, которые в дальнейшем пригодятся в работе с Яндекс.Метрикой и Google.Аналитикой.
ru). Здесь они есть (внизу страницы «Аналитика и статистика») и это круто. Почему? Потому что с их помощью можно делать рекламу в социалках наиболее точной и отслеживать поведение пользователей на сайте. Даже если вы не рекламируетесь в соцсетях, не поленитесь установить пиксели. Они собирают ценные данные, которые в дальнейшем пригодятся в работе с Яндекс.Метрикой и Google.Аналитикой.
Сделал сайт — берись за SEO
Чаще всего во время разработки сайта его владелец не думает о продвижении. В его голове крутится что-то типа: «Главное – сделать ресурс, а уж потом будем разбираться с SEO и прочей ерундой». И вот когда появляется возможность вложиться в продвижение, сайт оказывается под него не заточен. Чаще всего это касается самописных ресурсов, но иногда с SEO не дружат и сайты, собранные на конструкторах.
У Тильды такого минуса профессионалы не находят. Сайты, созданные на этом конструкторе, можно успешно продвигать. Некоторые владельцы бизнеса предпочитают делать это самостоятельно, благо понятный интерфейс Тильды и масса справочных материалов (за это большущий респект) позволяют. Еще на этапе создания сайта можно бесплатно получить SSL-сертификат и настроить протокол HTTPS, выставить редиректы и даже фавиконки, прописать ЧПУ и метатеги. Файлы sitemap.xml и robots.txt, без которых ресурсу не жить, конструктор создает сам. Согласитесь, приятные преимущества сайта на Тильде.
Еще на этапе создания сайта можно бесплатно получить SSL-сертификат и настроить протокол HTTPS, выставить редиректы и даже фавиконки, прописать ЧПУ и метатеги. Файлы sitemap.xml и robots.txt, без которых ресурсу не жить, конструктор создает сам. Согласитесь, приятные преимущества сайта на Тильде.
Когда последние правки в сайт будут внесены и он получит законченный вид, можно воспользоваться бесплатным сервисом Google Search Console. Этот сервис предназначен для управления процессом показа сайта в поисковой выдаче. Подключив Google Search Console, вы сможете понять, как ресурс выглядит глазами бота Google, и что сделать, чтобы он был еще привлекательнее. Для просмотра отображения сайта в выдаче Яндекса есть Вебмастер. Подключить его можно прямо в конструкторе. Заморачиваться с настройкой внутреннего поиска по сайту не придется. Достаточно поставить галочку напротив «Разрешить внутренний поиск по сайту», как он подключится автоматически. Удобно, тысяча чертей!
Функция «SEO-рекомендации» – это еще одно преимущество Тильды, за которое хочется расцеловать ее разработчиков.
В интернет-магазине два дурака…
Если и делать что-то на Тильде, так это интернет-магазин. Он, конечно, получится простенький: функционал разнообразием не порадует, да и в категориях сильно не развернешься. Но работать будет. Для этого в Тильде созданы все условия. И протокол HTTPS, и простое подключение 17 (поражаете, ребята) способов оплаты, и настройка оформления доставки.
Привязать к сайту можно и дополнительные модули, в задачи которых входит облегчение взаимодействия с интернет-магазином. В разделе «Еще» есть крутой модуль «Каталог товаров». С его помощью можно создать несколько десятков, а может даже сотен карточек товара по всем правилам и все это за минимум времени.
 Если товаров много, их можно выгрузить скопом. И на этом возможности и преимущества Тильды для интернет-магазинов не заканчиваются.
Если товаров много, их можно выгрузить скопом. И на этом возможности и преимущества Тильды для интернет-магазинов не заканчиваются.
Второй модуль, получивший простое название «Потоки», стоит подключить, если вы планируете часто публиковать на сайте новости и полезные статьи. Благодаря ему размещать материалы станет проще: никаких заморочек с оформлением, приведением к одному виду и дублированием в соцсетях. Все настраивается в элементарном редакторе, разобраться с которым дело 2-х минут.
Если захотите подключить к своему интернет-магазину CRM, сможете выбрать одну из семи: Tilda (откуда ноги растут вы, думаем, понимаете), Amo, Bitrix24, MegaPlan, Pipedrive, HubSpot, Zoho. Не успели мы толком порадоваться, как натолкнулись на минус Тильды, бросающийся в глаза каждому профессионалу. Она не интегрируется с 1C как Bitrix. Что для интернет-магазинов с большим ассортиментом очень и очень плохо.
Горбатый сайт маркетинг исправит
Мы вряд ли кого-то удивим, если скажем, что вас рано или поздно придется вносить изменения в свой сайт. Может вы захотите расширить ассортимент, может доработать дизайн, может увеличить конверсии. Чтобы понять, стоит ли тратить на это деньги, придется провести сплит-тестирования (их еще называют A/B-тестированиями). И тут выяснится, что такой возможности в сайте на Тильде нет. Придется привлекать сторонние сервисы, например Google Optimize. Справочный центр рассказывает, как проводить A/B-тестирования с его помощью. Заморочек немало, внутренний сервис, конечно, был бы удобнее.
Может вы захотите расширить ассортимент, может доработать дизайн, может увеличить конверсии. Чтобы понять, стоит ли тратить на это деньги, придется провести сплит-тестирования (их еще называют A/B-тестированиями). И тут выяснится, что такой возможности в сайте на Тильде нет. Придется привлекать сторонние сервисы, например Google Optimize. Справочный центр рассказывает, как проводить A/B-тестирования с его помощью. Заморочек немало, внутренний сервис, конечно, был бы удобнее.
Анализируя плюсы-минусы Тильды, нельзя забыть про интеграцию сайта с сервисами рассылки. На конец апреля 2020 года конструктор предлагает взаимодействие с 7 сервисами, двумя из которых активно пользуемся мы и многие наши клиенты. Подключение сервисов происходит с минимумом усилий. Все, что понадобится – пароль и логин от сервиса рассылки.
Программиста в мешке не утаишь
В список «Возможности и преимущества Тильды» можно включить и допустимость правки HTML-кода. Но тут как всегда есть одно но. Вносить изменения и добавления можно только с помощью стороннего сервиса Webhook. Иначе сайт на конструкторе в код не пустит. Правильно, в код только после свадьбы) И еще одна ложечка дегтя – сервисов, помогающих усовершенствовать HTML-код полно, вот только за большинство из них придется платить.
Но тут как всегда есть одно но. Вносить изменения и добавления можно только с помощью стороннего сервиса Webhook. Иначе сайт на конструкторе в код не пустит. Правильно, в код только после свадьбы) И еще одна ложечка дегтя – сервисов, помогающих усовершенствовать HTML-код полно, вот только за большинство из них придется платить.
Для ускорения загрузки страниц в сайтах на Тильде по умолчанию включена функция Lazy Load. Благодаря ей изображения, присутствующие на странице, загружаются только тогда, когда попадают в поле зрения пользователя. Если картинка расположена внизу страницы, а посетитель сайта, так и не добрался до нее, прогружаться она не будет. Мелочь, а загрузку оптимизирует.
К преимуществам сайта на Тильде мы отнесли и возможность его переноса на другой сервер. Делается это посредством копирования исходного кода. После переезда у владельца сайта остается статичный HTML (т.е. только верстка), которую необходимо привязать к какой-то CMS. С сервисами, формами, корзиной, модулем «Каталог товаров», «Потоками» и шрифтами, прописанными партнерами Тильды, придется попрощаться.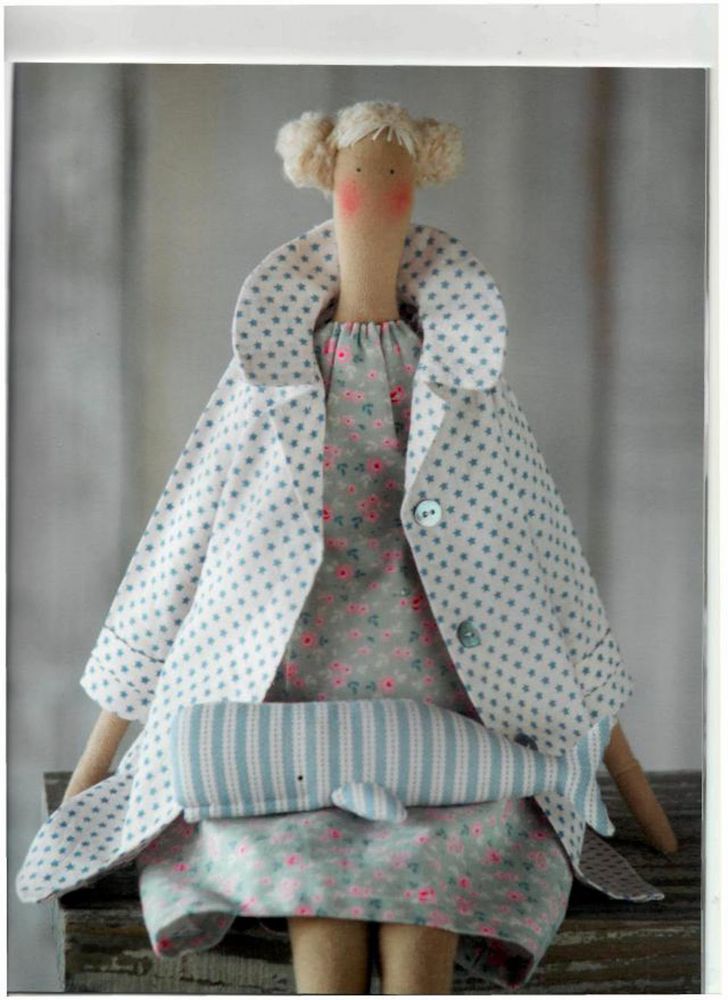 Обидно, досадно, но так ребята пытаются удержать подписчиков.
Обидно, досадно, но так ребята пытаются удержать подписчиков.
Кстати, о формах. Для сбора данных о пользователях на страницах сайта можно разместить разные виды этого элемента. Чтобы информация поступала на почту, email-формы. Чтобы сразу попадала в Google-таблицы – Google Sheets. Ну а для мобильных бизнесменов есть вариант подачи данных в Telegram.
Крохотный, но очень неприятный недостаток сайтов на Тильде – отсутствие масштабируемости. Только представьте: выбираете вы туфли в интернет-магазине, а рассмотреть их детально не можете. Потому что картинка не увеличивается.
И что в итоге?
-
Минусы
-
дорогие тарифы
-
на бесплатном тарифе невозможно подключить домен
-
все шаблоны одностраничные, что удобно только для лендингов
-
блог здесь слепить можно, но пользоваться им будет неудобно
-
для проведения A/B-тестирования нужен сторонний сервис
-
не интегрируется с 1C
-
при переносе сайта на другой сервис вы теряете больше половины элементов
-
не масштабируется
-
-
Плюсы
- функциональный редактор, отличная анимация и очень много шаблонов
- в редакторе Zero Block можно сделать авторский дизайн высокого качества (но только если у вас есть навыки)
-
к сайту подключаются Google.
 Аналитике и Яндекс.Метрике. А еще здесь есть свой сервис аналитики
Аналитике и Яндекс.Метрике. А еще здесь есть свой сервис аналитики - прикрутить к сайту можно и пиксели соцсетей
- готовый сайт дружественен к SEO
- конструктор идеален для создания небольшого интернет-магазина, лендинга или скромного корпоративного сайта
- материалы в справочном центре полезные, почитать стоит не только новичкам
- интегрируется с сервисами рассылки и сторонними CRM
- есть встроенная CRM. Простая и удобная
Плюсы и минусы Тильды нам хорошо знакомы, поэтому мы рекомендуем делать сайты на этом конструкторе, если вам нужен:
-
лендинг с современным дизайном,
-
корпоративный сайт со скромным функционалом,
-
небольшой интернет-магазин для старта бизнеса.

Обзор конструктора – это далеко не все, что мы можем предложить. Весь перечень услуг, связанных с сайтами на Тильде, можно посмотреть в прайсе.
Владимир Ливерко
Руководитель отдела проектов
Другие материалы по теме:
Сайт Tilda Publishing — «Сайт-конструктор Tilda.cc — трудно разобраться, легко пользоваться. Сколько можно заработать, создавая лендинги?»
О сайте Tilda.cc я узнала из рекламы в инстаграме: увидела приглашение на «бесплатное» обучение профессии дизайнера на Тильде. Т.к. я все еще в декрете, а пособия уже не платят, не смогла пройти мимо такого предложения. Тем более, первый доход обещали уже на курсе, а деньги лишними в моей ситуации точно не бывают.
Я прошла обучение в двух разных онлайн школах с разницей в год. После первой у меня не возникло желания что-то пробовать и я оставила все «на потом», а это значит — больше никогда. Преподаватели второго курса заинтересовали больше, мотивировали лучше и я решила попробовать. Теперь готова рассказать о своем опыте.
Преподаватели второго курса заинтересовали больше, мотивировали лучше и я решила попробовать. Теперь готова рассказать о своем опыте.
Сайт-конструктор Тильда, главная страница
♦ Что за сайт такой, Tilda.cc?
Тильда — это платформа в интернете, на которой из готовых блоков или шаблонов легко создать свой сайт. Для творческих людей есть Zero, или нулевой блок, где можно дать волю воображению и реализовать свои задумки.
На Тильде можно делать как одностраничные сайты, так и блоги, и даже создать интернет-магазин. Но! Количество страниц ограничено. Как и количество сайтов: на Бизнес-тарифе — не более пяти. Правда, я думаю, для большинства проектов вполне подойдет 1 сайт с его 500 страницами.
♦ Регистрация на сайте-конструкторе
Зарегистрироваться на Tilda.cc — дело пары минут: ввести имя, электронную почту и пароль, а затем — перейти по ссылке из письма. После этого можно пользоваться.
После этого можно пользоваться.
Тильда, форма регистрации
После подтверждения почты приходят письма-инструкции по работе с сайтом. Советую посмотреть и почитать, особенно, если раньше никогда с подобными сайтами не сталкивались. Вынесла оттуда много интересного, чего не договорили на курсах.
Тильда, вход в рабочий кабинет
♦ Начало работы на Тильде
После регистрации можно приступать к работе. Для этого достаточно выбрать готовый шаблон сайта, или открыть пустую страницу и начать с нуля.
Тильда: с этого все начинается
Мне нравится начинать с Пустой страницы. После входа на нее, слева появляется список блоков.
Тильда, выбор шаблона и создание новой страницы
Остается выбрать подходящие для реализации проекта, наполнить своим контентом и отредактировать настройки.Тильда, библиотека блоков
Единственный нюанс — в бесплатной версии возможности сильно ограничены. Почти все примеры в отзыве показаны на блоках, доступных после оплаты.
Почти все примеры в отзыве показаны на блоках, доступных после оплаты.Сайт-конструктор Тильда, обложка в режиме редактирования. Слева вверху — номер блока, настройки блока и контента
Картинки можно менять, лишние строки — убирать. После всех изменений нужно не забывать публиковать страницы. Хотя Тильда автоматически сохраняет изменения, доступны они становятся только после Публикации.
Также есть режим Предпросмотра. Он еще до публикации позволяет увидеть, как будет выглядеть сайт для посетителей.
Сайт-конструктор Тильда, блок в режиме редактирования контента
После того, как сайт наполнен контентом, можно переходить к настройкам страниц — задать главную, прописать название, описание, добавить бэйджик и т.д.
Тильда, настройки страницы
Далее можно переходить к настройкам сайта, подключению домена и оптимизации.
Тильда, настройки сайта
♦ Чем хороша Тильда? ♦
Я вижу в Тильде много сильных сторон. Но мне не с чем сравнить. Итак, что мне нравится на сайте-конструкторе Tilda.cc.
Но мне не с чем сравнить. Итак, что мне нравится на сайте-конструкторе Tilda.cc.
- Готовые шаблоны блоков и сайтов. Лично мне Тильда удобна тем, что это — сайт-конструктор: из отдельных блоков можно легко составить сайт согласно макета. Использовать готовые шаблоны мне не интересно, хотя здесь тоже есть возможность заменять их, добавлять или убирать.
Тильда, выбор шаблона и создание новой страницы
- Zero-блок. Это блок для творчества. Здесь можно создавать дизайн с нуля, а можно видоизменять готовые блоки. Главное, итоговый вариант выровнять по контейнеру и адаптировать под мобильные устройства, иначе будет съезжать.
Tilda, дизайн в zero-блоке. Сверху видны иконки для настройки адаптации
- Понятный интерфейс. Тильдой удобно и просто пользоваться, благодаря интуитивно понятному интерфейсу. Минимум кнопок, никакой лишней информации — все по делу и не надо долго искать.

Тильда, список страниц сайта
- SEO-оптимизация. На Tilda.cc предусмотрена первичная SEO-оптимизация. Можно даже проверить, насколько все правильно сделано, и исправить ошибки при необходимости. При необходимости можно закрыть сайт от индексации.
- Домен в подарок. Если оплачивать годовой тариф, то домен идет в подарок. В этом случае проще с настройками. Я оплачивала тариф за месяц, поэтому домен покупала и регистрировала отдельно. В первый раз — очень заморочно. Спасибо роликам на Ютубе, иначе бы не разобралась, даже следуя инструкциям.
- Аналитика. В Тильде есть встроенная аналитика. Но к сайту можно привязать счетчики Google и Яндекса. С этим особых проблем не возникло.
- Быстрая индексация. Сайт, созданный на Тильде, быстро индексируется поисковыми системами. С Google быстрее, чем с Яндексом.
- Служба поддержки.
 Я не люблю обращаться в службу поддержки, но когда не нахожу ответов на вопросы — спрашиваю. Служба поддержки Тильды работает через электронную почту. Несколько раз писала им о своих трудностях и каждый раз получала адекватные ответы. Обратная связь не всегда была быстрой, но была.
Я не люблю обращаться в службу поддержки, но когда не нахожу ответов на вопросы — спрашиваю. Служба поддержки Тильды работает через электронную почту. Несколько раз писала им о своих трудностях и каждый раз получала адекватные ответы. Обратная связь не всегда была быстрой, но была. - Адаптация для мобильных устройств. Сайты, созданные на Тильде, в основном корректно отображаются как на компьютере, так и на мобильном устройстве. В крайнем случае, есть настройки, где можно задать нужные параметры.
- Справочный центр. Это кладезь знаний, особенно если найти то, что нужно. У меня не особо получалось пользоваться им через Тильду, поэтому я задавала вопрос в Гугле, а уж он выдавал мне ссылку на нужный раздел с ответами.
Сайт-конструктор Тильда, Справочный центр
- Гибкая ценовая политика. Тильда — платная платформа. Есть и бесплатная версия, но толку от нее практически никакого — только посмотреть, как все работает.
 Оплачивать платформу можно либо помесячно, либо сразу за год. Во втором случае пользоваться платформой выходит дешевле, еще и домен идет в подарок. НО! Можно продлить бес
Оплачивать платформу можно либо помесячно, либо сразу за год. Во втором случае пользоваться платформой выходит дешевле, еще и домен идет в подарок. НО! Можно продлить бес
Как получить буквы с диакритическими знаками в Microsoft Word?
Обновлено: 30 декабря 2019 г., компания Computer Hope
Для пользователей, у которых нет специальной клавиатуры, буквы с диакритическими знаками могут быть созданы только с помощью сочетаний клавиш или через строку меню.
Вставка букв с диакритическими знаками с помощью строки меню или ленты
- Откройте Microsoft Word.
- Выберите вкладку Вставка на ленте или щелкните Вставить в строке меню.
- На вкладке «Вставка» или в раскрывающемся списке «Вставка» выберите вариант Symbol .
- Выберите нужный знак с диакритическими знаками или символ из списка символов. Вы можете прокрутить весь список или выбрать из раскрывающегося списка Subset , чтобы просмотреть определенный тип символов.

В Word 2003 и более ранних версиях вы можете щелкнуть опцию Дополнительные символы , чтобы увидеть больший список доступных символов для вставки.
- После выбора нужной буквы или символа с ударением нажмите кнопку Insert .
Если вы вставляете акцентированный символ, используя описанные выше шаги, после вставки символа вы можете скопировать этот символ и вставить его в любое другое место в документе.
Используйте сочетания клавиш
ПользователиMicrosoft Word также могут использовать следующие комбинации клавиш для добавления знаков ударения к своим буквам. Например, чтобы получить символ à , вы должны нажать и удерживать клавишу Ctrl , а затем нажать клавишу ` (клавиша тильды).Затем отпустите обе клавиши и быстро нажмите клавишу A .
Запись После отпускания сочетания клавиш необходимо быстро нажать буквенную клавишу. В противном случае создается буква без ударения.
Чтобы использовать прописные буквы с ударением, включите Caps Lock до с помощью сочетаний клавиш. В качестве альтернативы, после одновременного нажатия сочетаний клавиш отпустите все клавиши, кроме клавиши Shift, затем нажмите нужную букву, чтобы создать заглавную букву с ударением. Параметр клавиши Shift работает только для тех сочетаний клавиш, в которых используется клавиша Shift, как указано ниже.(каретка), буква
Использовать стороннюю программу
А, Т, М, В, В, | CTRL + `(ACCENT GRAVE), буква |
б, в, в, в, у, | CTRL + ‘(АПОСТРОФ), буква |
В, В, В, В, А | CTRL + SHIFT + ^ (CARET), буква |
г, н, х | CTRL + SHIFT + ~ (ТИЛЬДА), буква |
Я, Л, Я, В, В, В, | CTRL + SHIFT +: (КОЛОНКА), буква |
М, Е | CTRL + SHIFT + @, a или A |
æ, | CTRL + SHIFT + &, a или A |
œ, | CTRL + SHIFT + &, o или O |
ç, Ç | CTRL +, (ЗАПЯТАЯ), c или C |
ð, Ð | CTRL + ‘(АПОСТРОФ), d или D |
ø, Ø | CTRL + /, o или O |
¿ | ALT + CTRL + SHIFT +? |
¡ | ALT + CTRL + SHIFT +! |
ß | CTRL + SHIFT + &, s |
Символ Юникода для указанного кода символа Юникода (шестнадцатеричный) | Код символа, ALT + X Например, чтобы вставить символ валюты евро , нажмите 20AC , а затем, удерживая клавишу ALT, нажмите X. |
Символ ANSI для указанного кода символа ANSI (десятичный) | ALT + код символа (на цифровой клавиатуре) Убедитесь, что функция NUM LOCK включена, прежде чем вводить код символа. Например, чтобы вставить символ валюты евро, удерживая нажатой клавишу ALT, нажмите 0128 на цифровой клавиатуре. Дополнительные сведения об использовании символов Unicode и ASCII см. В разделе Вставка кодов символов ASCII или Unicode. |
Определение новых маркеров, номеров и многоуровневых списков
Выберите текст или нумерованный список, который нужно изменить.
На вкладке Home в группе Paragraph щелкните стрелку рядом с полем Multilevel List , а затем щелкните Определить новый многоуровневый список .
Разверните диалоговое окно «Многоуровневый список», щелкнув Еще в нижнем левом углу.
Выберите уровень списка, который нужно изменить, выбрав его в списке. 1 выбрано по умолчанию.
Выберите, где вы хотите применить изменения, щелкнув Весь список , Этот пункт переместится вперед или Текущий абзац .
Чтобы использовать существующий стиль в Word для каждого уровня в списке, выберите стиль в разделе «Связать уровень со стилем».
Выберите номер для отображения в галерее. Уровень 1 отображается по умолчанию.
Дайте многоуровневому списку имя в имени списка поля ListNum. Это имя будет отображаться везде, где вы видите поле Listnum.
Чтобы добавить к нумерованному списку дефис, круглые скобки или другое значение, введите его в поле Формат номера .
Чтобы изменить размер, стиль и цвет шрифта, щелкните Font и выберите настройку на вкладке Font или Advanced :.
Вкладка | Описание |
|---|---|
Шрифт вкладка | Измените шрифт, стиль, размер, цвет маркера, стиль подчеркивания, цвет подчеркивания и эффекты. |
Дополнительно вкладка | Измените интервал между символами шрифта маркера и функции OpenType. |
Чтобы изменить стиль, щелкните стрелку вниз рядом с Стиль номера и выберите числа, буквы или другой хронологический формат. Укажите номер уровня, с которого нужно его включить.
Укажите номер уровня, с которого нужно его включить.
Выберите номер, с которого будет начинаться список. Значение по умолчанию — 1 . Чтобы возобновить нумерацию после определенного уровня, установите флажок Перезапустить список после и выберите уровень в списке.
Выберите Legal Style Numbering , чтобы применить юридический стиль к многоуровневому списку.
Чтобы изменить выравнивание номеров, выберите Слева , По центру или Справа в разделе Выравнивание
Укажите значение для начала выравнивания и значение отступа текста.
Чтобы применить эти значения ко всему списку, выберите Установить для всех уровней .
Введите значение, которое должно следовать за каждым числом: Символ табуляции , Пробел или Ничего . Установите флажок Добавить позицию табуляции на и введите значение.
Щелкните ОК .
Tastenkombinationen в Word — Office-Support
In diesem Artikel werden die Tastenkombinationen und Funktionstasten in Word für Windows beschrieben.
Hinweise:
Венн Зие в Diesem Artikel schnell eine Verknüpfung finden möchten, können Sie die Suche verwenden. Drücken Sie STRG + F, und geben Sie dann Ihre Susbegriffe ein.
Wenn eine Aktion, die Sie häufig verwenden, nicht über eine Tastenkombination verfügt, können Sie ein Makro aufzeichnen, um eine Tastenkombination zu erstellen.
Wenn Sie Microsoft Word Starter verwenden, beachten Sie, dass nicht all der für Word aufgelisteten Features von Word Starter unterstützt werden. Weitere Informationen zu den in Word Starter verfügbaren Особенности поиска в Word Starter.
Diese Tastenkombinationen erhalten Sie in einem Word-Dokument über den folgenden Ссылка: Tastenkombinationen für Microsoft Word 2016 unter Windows.

Ингалят
Häufig verwendete Tastenkombinationen
Diese Tabelle zeigt die am häufigsten verwendeten Tastenkombinationen в Microsoft Word.
Aktion | Tasten |
|---|---|
Öffnen eines Dokuments | STRG + O |
Erstellen eines neues Dokuments | STRG + N |
Speichern Sie das Dokument. | STRG + S |
Schließen Sie das Dokument. | STRG + W |
Ausschneiden des ausgewählten Inhalts in die Zwischenablage | STRG + X |
Kopieren des ausgewählten Inhalts in die Zwischenablage | STRG + C |
Fügen Sie den Inhalt der Zwischenablage ein. | STRG + V |
Wählen Sie alle Dokumentinhalte aus. | STRG + A |
Fettformatierung auf Text anwenden | STRG + B |
Anwenden einer Kursivformatierung auf Text | STRG + I |
Anwenden einer unter Streich Formatierung auf Text | STRG + U |
Verkleinern des Schriftgrads um 1 Punkt | STRG + [ |
Vergrößern des Schriftgrads um 1 Punkt | STRG +] |
Zentrieren Sie den Text. | STRG + E |
Linksbündiges Ausrichten des Texts | STRG + L |
Rechtsbündiges Ausrichten des Texts | STRG + R |
Abbrechen eines Befehls | ESC |
Rückgängigmachen der vorherigen Aktion | STRG + Z |
Wiederholen Sie die vorherige Aktion, Falls Möglich. | STRG + Y |
Passen Sie die Zoom Vergrößerung an. | ALT + F, DO und dann im Dialogfeld «Zoom» mit der TAB-TASTE zum gewünschten Wert navigieren. |
Teilen des Dokumentfensters | STRG + ALT + S |
Aufheben der Teilung des Dokumentfensters | ALT + UMSCHALT + C oder STRG + ALT + S |
Seitenanfang
Schließen eines Aufgabenbereichs
So schließen Sie einen Aufgabenbereich mithilfe der Tastatur:
Drücken Sie F6, bis der Aufgabenbereich ausgewählt ist.
Drücken Sie STRG + LEERTASTE.
Wählen Sie mithilfe der Pfeiltasten Schließen aus, und drücken Sie dann die EINGABETASTE.
Tastenkombinationen im Menüband
Das Menüband gruppiert verwandte Optionen auf Tabstopps.Beispielsweise enthält die Gruppe Schriftart auf der Registerkarte Start die Option Schriftfarbe . Drücken Sie die Alt-Taste, um die Tastenkombinationen des Menübands, so genannte Schlüssel Tipps, als Buchstaben in kleinen Bildern neben den Registerkarten und Optionen anzuzeigen, wie in der Abbildung unten dargestellt.
Hinweis: Add-Ins und andere Program können neue Registerkarten zum Menüband hinzufügen sowie Tastenkombinationen für diese Registerkarten bereitstellen.
Sie können die Buchstaben mit den Tastenkombinationen mit der Alt-Taste kombinieren, um Tastenkombinationen als Zugriffstasten für die Optionen des Menübands zu erstellen. Drücken Sie beispielsweise ALT + H, um die Registerkarte Start zu öffnen, und alt + Q, um zum Feld «Sie wünschen» oder « Suchen » zu wechseln. Drücken Sie erneut alt, um die wichtigsten Tipps für die Optionen für die ausgewählte Registerkarte anzuzeigen.
В Office 2013 и Office 2010 работают только альтернативные комбинации с альтернативным меню. Sie müssen jedoch die vollständige Tastenkombination kennen. Drücken Sie beispielsweise alt, und drücken Sie dann eine der alten Menütasten E (Bearbeiten), V (Ansicht), I (einfügen) usw. Eine Benachrichtigung wird eingeblendet, wenn Sie eine Zugriffstaste aus einer früheren Microsoft Office-Version verwenden. Венн Сие die gesamte Tastenkombination kennen, verwenden Sie Sie weiter.Wenn Sie die Reihenfolge nicht kennen, drücken Sie ESC, und verwenden Sie stattdessen die Tasten Tipps.
Eine Benachrichtigung wird eingeblendet, wenn Sie eine Zugriffstaste aus einer früheren Microsoft Office-Version verwenden. Венн Сие die gesamte Tastenkombination kennen, verwenden Sie Sie weiter.Wenn Sie die Reihenfolge nicht kennen, drücken Sie ESC, und verwenden Sie stattdessen die Tasten Tipps.
Verwenden der Zugriffstasten für die Registerkarten des Menübands
Um direkt zu einer Registerkarte im Menüband zu wechseln, drücken Sie eine der folgenden Zugriffstasten. Je nach Ihrer Auswahl im Dokument werden möglicherweise weitere Registerkarten angezeigt.
Aktion | Tasten |
|---|---|
Wechseln Sie im Menüband zum Feld «Sie wünschen» oder « Suchen «, um Hilfe oder Hilfeinhalte zu suchen. | ALT + Q и данн ден Сучбегриф еингебен |
Öffnen Sie die Seite Datei , um die Backstage-Ansicht zu verwenden. | ALT + F |
Öffnen Sie die Registerkarte Start , um allgemeine Formatierungsbefehle, Absatzformatvorlagen und das Tool suchen zu verwenden. | ALT + H |
Öffnen Sie die Registerkarte Einfügen , um Tabellen, Bilder und Formen, Kopfzeilen oder Textfelder einzufügen. | ALT + N |
Öffnen Sie die Registerkarte Entwurf , um Designs, Farben und Effekte wie Seitenränder zu verwenden. | ALT + G |
Öffnen Sie die Registerkarte Layout , um mit Seitenrändern, Seitenausrichtung, Einzügen und Abständen zu arbeiten. | ALT + P |
Öffnen Sie die Registerkarte Verweise , um ein Inhaltsverzeichnis, Fußnoten oder eine Tabelle mit Zitaten hinzuzufügen. | Alt + S |
Öffnen Sie die Registerkarte Sendungen , um Seriendruck Aufgaben zu verwalten und mit Umschlägen und Etiketten zu arbeiten. | ALT + M |
Öffnen Sie die Registerkarte überprüfen , um die Rechtschreibprüfung zu verwenden, Sprachen für die Korrekturhilfen festzulegen und Änderungen an Ihrem Dokument zu überwachen und zu üen. | ALT + R |
Öffnen Sie die Registerkarte Ansicht , um eine Dokumentansicht oder einen Modus wie Lesemodus oder Gliederungsansicht auszuwählen. Sie können auch die Zoom Vergrößerung einstellen und mehrere Dokumentfenster verwalten. | ALT + W |
Seitenanfang
Arbeiten im Menüband mit der Tastatur
Актион | Тастен |
|---|---|
Wählen Sie im Menüband die aktive Registerkarte aus, und aktivieren Sie die Zugriffstasten. | ALT или F10. Um zu einer anderen Registerkarte zu wechseln, verwenden Sie Tastenkombinationen oder die Pfeiltasten. |
Verschieben des Fokus auf Befehle im Menüband | TAB или UMSCHALT + TAB |
Wechseln zwischen Befehls Gruppierungen im Menüband | STRG + nach-links-oder nach-rechts-Taste |
Wechseln zwischen den Elementen im Menüband | Pfeiltasten |
Aktivieren der ausgewählten Schaltfläche | LEERTASTE или EINGABETASTE |
Öffnen Sie die Liste für den ausgewählten Befehl. | НАЧ-НЕПРЕРЫВНЫЙ ВКУС |
Öffnen Sie das Menü für die ausgewählte Schaltfläche. | АЛЬТ + НАЧ-НЕПРЕРЫВНЫЙ ВКУС |
In einem geöffneten Menü oder Untermenü zum nächsten Befehl wechseln | НАЧ-НЕПРЕРЫВНЫЙ ВКУС |
Erweitern oder Reduzieren des Menübands | STRG + F1 |
Öffnen des Kontextmenüs | УМЩАЛТ + F10 Oder auf einer Windows-Tastatur die Kontext Taste (zwischen der rechten alt-und der rechten STRG-Taste) |
Wechseln zum Untermenü, wenn ein Hauptmenü geöffnet oder ausgewählt ist | НАХ-ЛИНКС-ВКУС |
Seitenanfang
Aktion | Tasten |
|---|---|
Verschieben des Cursors um ein Wort nach links | STRG + НАХ-ЛИНКС |
Verschieben des Cursors um ein Wort nach rechts | STRG + NACH-RECHTS |
Verschieben des Cursors um einen Absatz nach oben | STRG + НАХ-ОБЕН |
Bewegen des Cursors um einen Absatz nach unten | STRG + NACH-UNTEN |
Verschieben des Cursors an das Ende der aktuellen Zeile | ENDE |
Verschieben des Cursors an den Anfang der aktuellen Zeile | POS1 |
Bewegen Sie den Cursor an den oberen Rand des Bildschirms. | STRG + ALT + BILD-AUF |
Bewegen Sie den Cursor an den unteren Rand des Bildschirms. | STRG + ALT + BILD-AB |
Bewegen Sie den Cursor, indem Sie die Dokumentansicht um einen Bildschirm nach oben scrollen. | BILD-AUF |
Bewegen Sie den Cursor, indem Sie die Dokumentansicht um einen Bildschirm nach unten scrollen. | BILD-AB |
Verschieben des Cursors an den Anfang der nächsten Seite | STRG + Bild-ab |
Verschieben des Cursors an den Anfang der vorherigen Seite | STRG + Bild-auf |
Verschieben des Cursors an das Ende des Dokuments | STRG + ENDE |
Verschieben des Cursors and den Anfang des Dokuments | STRG + POS1 |
Bewegen Sie den Cursor an die Position der vorherigen Revision. | УМСЧАЛТ + F5 |
Bewegen Sie den Cursor an die Position der Letzten Revision, die vor dem letzten Schließen des Dokuments vorgenommen wurde. | UMSCHALT + F5, unmittelbar nach dem Öffnen des Dokuments. |
Durchlaufen unverankerter Formen, z. Б. Textfelder или Bilder | STRG + ALT + 5 и данн видерхольт die TAB-TASTE |
Beenden der Navigation durch unverankerte Formen und Zurückkehren zur normalen Navigation | ESC |
Zeigen Sie den Aufgabenbereich Navigation an, um innerhalb des Dokumentinhalts zu suchen. | STRG + F |
Anzeigen des Dialogfelds « Gehe zu «, um zu einer bestimmten Seite, einem Lesezeichen, einer Fußnote, einer Tabelle, einem Kommentar, einer Grafik oder einem anderen Speicherort zu navigieren | STRG + G |
Durchlaufen Sie die Positionen der vier vorherigen am Dokument vorgenommenen Änderungen. | STRG + ALT + Z |
Seitenanfang
In Word 2007 und 2010 können Sie das Dokument nach Verschiedenen Objekttypen wie Feldern, Fußnoten, Überschriften und Grafiken durchsuchen.
Aktion | Tasten |
|---|---|
Öffnen Sie die Liste der Suchoptionen, um den Objekttyp zu Definieren, nach dem Sie suchen möchten. | STRG + ALT + POS1 |
Wechseln zum vorherigen Objekt des Definierten Typs | STRG + Bild-auf |
Wechseln zum nächsten Objekt des Definierten Typs | STRG + Bild-ab |
Seitenanfang
Vorschau und Drucken von Dokumenten
Aktion | Tasten |
|---|---|
Drucken Sie das Dokument. | STRG + P |
Wechseln zur Seitenansicht | STRG + ALT + I |
Verschieben der Einfügemarke in der vergrößerten Seitenansicht | Pfeiltasten |
Wechseln zur vorherigen oder nächsten Seite bei verkleinerter Seitenansicht | Bild-auf или Bild-ab |
Wechseln zur ersten Seite bei verkleinerter Seitenansicht | STRG + POS1 |
Wechseln zur letzten Seite bei verkleinerter Seitenansicht | STRG + ENDE |
Seitenanfang
Markieren von Text und Grafiken
Aktion | Tasten |
|---|---|
Wählen Sie Text aus. | УМСХАЛТ + ПФЕЙЛТАСТАН |
Wählen Sie das Wort Links aus. | СТРГ + УМЩАЛТ + нач-линки-Вкус |
Wählen Sie das Wort rechts aus. | STRG + UMSCHALT + nach-rechts-Taste |
Wählen Sie von der aktuellen Position bis zum Anfang der aktuellen Zeile aus. | УМЩАЛТ + ПОС1 |
Wählen Sie von der aktuellen Position bis zum Ende der aktuellen Zeile aus. | UMSCHALT + ENDE |
Wählen Sie von der aktuellen Position bis zum Anfang des aktuellen Absatzes aus. | STRG + UMSCHALT + nach-oben-Taste |
Wählen Sie von der aktuellen Position bis zum Ende des aktuellen Absatzes aus. | STRG + UMSCHALT + nach-unten-Taste |
Wählen Sie von der aktuellen Position bis zum oberen Rand des Bildschirms aus. | Umschalt + Bild-auf |
Wählen Sie von der aktuellen Position bis zum unteren Rand des Bildschirms aus. | Umschalt + Bild-ab |
Wählen Sie von der aktuellen Position bis zum Anfang des Dokuments aus. | STRG + UMSCHALT + POS1 |
Wählen Sie von der aktuellen Position bis zum Ende des Dokuments aus. | STRG + UMSCHALT + ENDE |
Wählen Sie von der aktuellen Position bis zum unteren Rand des Fensters aus. | Strg + Alt + Umschalt + Bild-ab |
Wählen Sie alle Dokumentinhalte aus. | STRG + A |
Seitenanfang
Erweitern der Markierung
Aktion | Tasten |
|---|---|
Beginnen Sie mit dem Erweitern der Auswahl. | F8 Klicken Sie im Auswahlmodus erweitern auf eine Stelle im Dokument, um die aktuelle Auswahl an diese Position zu erweitern. |
Wählen Sie das nächstgelegene Zeichen links oder rechts aus. | F8, nach-links-oder nach-rechts-Taste |
Erweitern Sie die Auswahl. | F8, um die Markierung auf das ganze Wort, den ganzen Satz, Absatz, Abschnitt und das ganze Dokument zu erweitern. |
Reduzieren Sie die Auswahl. | УМЩАЛТ + F8 |
Auswählen eines vertikalen Текстовые блоки | Drücken Sie STRG + UMSCHALT + F8, und drücken Sie dann die Pfeiltasten. |
Beenden Sie das Erweitern der Auswahl. | ESC |
Seitenanfang
Bearbeiten von Text und Grafiken
Aktion | Tasten |
|---|---|
Löschen eines Worts Links neben der Einfügemarke | STRG + RÜCKTASTE |
Wort rechts neben der Einfügemarke löschen | STRG + ENTF |
Öffnen Sie den Aufgabenbereich Zwischenablage , und aktivieren Sie die Office-Zwischenablage, in der Sie Inhalte zwischen Microsoft Office-apps kopieren und einfügen können. | ALT + H, F, O |
Ausschneiden des ausgewählten Inhalts in die Zwischenablage | STRG + X |
Kopieren des ausgewählten Inhalts in die Zwischenablage | STRG + C |
Fügen Sie die Inhalte aus der Zwischenablage ein. | STRG + V |
Verschieben des ausgewählten Inhalts and eine bestimmte Position | F2, bewegen Sie den Cursor an das Ziel, und drücken Sie dann die EINGABETASTE. |
Kopieren des ausgewählten Inhalts an eine bestimmte Position | UMSCHALT + F2, bewegen Sie den Cursor an das Ziel, und drücken Sie dann die EINGABETASTE. |
Definieren Sie einen AutoText-Block mit dem ausgewählten Inhalt. | ALT + F3 |
Einfügen eines AutoText-Blocks | Die ersten Zeichen des AutoText-Blocks, und drücken Sie dann die EINGABETASTE, wenn die QuickInfo angezeigt wird. |
Ausschneiden des ausgewählten Inhalts auf die Spitze | STRG + F3 |
Fügen Sie den Inhalt der Sammlung ein. | STRG + UMSCHALT + F3 |
Kopieren der ausgewählten Formatierung | STRG + UMSCHALT + C |
Fügen Sie die ausgewählte Formatierung ein. | STRG + UMSCHALT + V |
Kopieren der Kopfoder Fußzeile aus dem vorherigen Abschnitt des Dokuments | ALT + UMSCHALT + R |
Zeigt das Dialogfeld ersetzen an, um Text, bestimmte Formatierungen oder spezielle Elemente zu suchen und zu ersetzen. | STRG + H |
Zeigt das Dialogfeld Objekt an, um ein Dateiobjekt in das Dokument einzufügen. | Alt + N, j, j |
Einfügen einer SmartArt-Grafik | Alt + N, M |
Einfügen einer WordArt-Grafik | Alt + N, W |
| Inflexiones de ‘ tilde ‘ (nf): fpl: tildes
Compact Plus Italiano © HarperCollins Publishers 2007: тильда [ˈtilde] nf
WordReference Español-Italiano Virtual Dictionary © 2020: Учитывайте, что se trata de un diccionario virtual, creado al combinar el diccionario Inglés => Español con el diccionario Inglés => Italiano.
WordReference Español-Italiano Virtual Dictionary © 2020: Учитывайте, что se trata de un diccionario virtual, creado al combinar el diccionario Inglés => Español con el diccionario Inglés => Italiano. La calidad de los resultados puede no ser tan buena como la que verá en otros diccionarios de WordReference.
| ||||||||||||||||
Расширенный синтаксис | Руководство по уценке
Обзор
Базовый синтаксис, описанный в оригинальном проектном документе Джона Грубера, добавил многие элементы, необходимые для повседневной работы, но некоторым этого было недостаточно. Вот тут и пригодится расширенный синтаксис.
Некоторые люди и организации взяли на себя задачу расширить базовый синтаксис, добавив дополнительные элементы, такие как таблицы, блоки кода, выделение синтаксиса, автоматическое связывание URL-адресов и сноски.Эти элементы можно включить с помощью облегченного языка разметки, основанного на базовом синтаксисе Markdown, или путем добавления расширения к совместимому процессору Markdown.
Наличие
Не все приложения Markdown поддерживают элементы расширенного синтаксиса. Вам нужно будет проверить, поддерживает ли облегченный язык разметки, который использует ваше приложение, элементы расширенного синтаксиса, которые вы хотите использовать. Если это не так, возможно, все еще можно включить расширения в вашем процессоре Markdown.
Если это не так, возможно, все еще можно включить расширения в вашем процессоре Markdown.
Легкие языки разметки
Существует несколько облегченных языков разметки, которые являются надмножествами Markdown. Они включают базовый синтаксис Грубера и основываются на нем, добавляя дополнительные элементы, такие как таблицы, блоки кода, выделение синтаксиса, автоматическое связывание URL-адресов и сноски. Многие из самых популярных приложений Markdown используют один из следующих облегченных языков разметки:
Процессоры Markdown
Доступны десятки процессоров Markdown.Многие из них позволяют добавлять расширения, которые включают расширенные элементы синтаксиса. Дополнительную информацию см. В документации к вашему процессору.
Таблицы
Чтобы добавить таблицу, используйте три или более дефиса ( --- ) для создания заголовка каждого столбца и используйте каналы ( | ) для разделения каждого столбца. При желании вы можете добавить трубы с любого конца стола.
При желании вы можете добавить трубы с любого конца стола.
| Синтаксис | Описание |
| ----------- | ----------- |
| Заголовок | Название |
| Абзац | Текст |
Результат рендеринга выглядит так:
| Синтаксис | Описание |
|---|---|
| Заголовок | Название |
| Пункт | Текст |
Ширина ячеек может варьироваться, как показано ниже.Отрендеренный результат будет выглядеть так же.
| Синтаксис | Описание |
| --- | ----------- |
| Заголовок | Название |
| Абзац | Текст |
Совет: Создание таблиц с дефисами и вертикальными линиями может быть утомительным. Чтобы ускорить процесс, попробуйте использовать генератор таблиц уценки. Создайте таблицу с помощью графического интерфейса, а затем скопируйте сгенерированный текст в формате Markdown в свой файл.
Выравнивание
Вы можете выровнять текст в столбцах слева, справа или по центру, добавив двоеточие (: ) слева, справа или по обе стороны от дефисов в строке заголовка.
| Синтаксис | Описание | Тестовый текст |
| : --- | : ----: | ---: |
| Заголовок | Название | Вот это |
| Абзац | Текст | И многое другое |
Результат рендеринга выглядит так:
| Синтаксис | Описание | Текст теста |
|---|---|---|
| Заголовок | Название | Вот это |
| Пункт | Текст | и более |
Форматирование текста в таблицах
Вы можете форматировать текст в таблицах.Например, вы можете добавить ссылки, код (только слова или фразы в обратных кавычках ( `), а не блоки кода) и выделение.
Нельзя добавлять заголовки, цитаты, списки, горизонтальные линии, изображения или HTML-теги.
Экранирование символов трубы в таблицах
Вы можете отобразить вертикальную черту ( | ) в таблице, используя его код символа HTML ( & # 124; ).
Кодовые блоки закрытые
Базовый синтаксис Markdown позволяет создавать блоки кода путем отступа строк четырьмя пробелами или одной табуляцией.Если вам это неудобно, попробуйте использовать изолированные блоки кода. В зависимости от вашего процессора или редактора Markdown вы будете использовать три обратных кавычки ( ~ ~ ) или три тильды ( ~~~ ) в строках до и после блока кода. Лучшая часть? Вам не нужно делать отступы!
''
{
"firstName": "Джон",
"lastName": "Смит",
«возраст»: 25
}
``
Результат рендеринга выглядит так:
{
"firstName": "Джон",
"lastName": "Смит",
«возраст»: 25
}
Совет: Необходимо отображать обратные кавычки внутри блока кода? См. Этот раздел, чтобы узнать, как от них избежать.
Этот раздел, чтобы узнать, как от них избежать.Подсветка синтаксиса
Многие процессоры Markdown поддерживают подсветку синтаксиса для изолированных блоков кода. Эта функция позволяет добавить цветовую подсветку для любого языка, на котором был написан ваш код. Чтобы добавить подсветку синтаксиса, укажите язык рядом с обратными кавычками перед изолированным блоком кода.
`` json
{
"firstName": "Джон",
"lastName": "Смит",
«возраст»: 25
}
``
Результат рендеринга выглядит так:
{
"firstName": "Джон",
"lastName": "Смит",
«возраст»: 25
}
Сноски
Сноски позволяют добавлять примечания и ссылки, не загромождая текст документа.bignote]: Вот один с несколькими абзацами и кодом. Сделайте абзацы отступом, чтобы включить их в сноску. `{мой код}` Добавьте столько абзацев, сколько хотите.
Результат рендеринга выглядит так:
Вот простая сноска, , а вот более длинная.
Идентификаторы заголовков
Многие процессоры Markdown поддерживают пользовательские идентификаторы для заголовков — некоторые процессоры Markdown добавляют их автоматически. Добавление пользовательских идентификаторов позволяет напрямую ссылаться на заголовки и изменять их с помощью CSS.Чтобы добавить пользовательский идентификатор заголовка, заключите его в фигурные скобки в той же строке, что и заголовок.
### Мой отличный заголовок {# custom-id}
HTML-код выглядит так:
Отличный заголовок
Ссылка на идентификаторы заголовков
Вы можете связать заголовки с пользовательскими идентификаторами в файле, создав стандартную ссылку со знаком числа ( # ), за которой следует пользовательский идентификатор заголовка.
| Уценка | HTML | Выводимый результат |
|---|---|---|
[идентификаторы заголовков] (# идентификаторов заголовков) | Идентификаторы заголовков | Идентификаторы заголовков |
Другие веб-сайты могут ссылаться на заголовок, добавляя пользовательский идентификатор заголовка к полному URL-адресу веб-страницы (например,g, [идентификаторы заголовков] (https://www.). markdownguide.org/extended-syntax#heading-ids)
markdownguide.org/extended-syntax#heading-ids)
Списки определений
Некоторые процессоры Markdown позволяют создавать списки определений , терминов и соответствующие им определения. Чтобы создать список определений, введите термин в первой строке. В следующей строке введите двоеточие, затем пробел и определение.
Первый семестр
: Это определение первого термина.
Второй срок
: Это одно из определений второго термина.: Это еще одно определение второго термина.
HTML-код выглядит так:
- Первый семестр
- Это определение первого термина.
- Второй семестр
- Это одно определение второго термина.
- Это еще одно определение второго термина.
Результат рендеринга выглядит так:
- Первый семестр
- Это определение первого термина.
- Второй семестр
- Это одно определение второго термина.

- Это еще одно определение второго термина.
Зачеркнутый
Вы можете зачеркивать слова, проводя горизонтальную линию в центре. Результат выглядит , как это . Эта функция позволяет указать, что определенные слова являются ошибкой, не предназначенной для включения в документ. Чтобы зачеркнуть слова, используйте два символа тильды ( ~~ ) до и после слов.
~~ Мир плоский. ~~ Теперь мы знаем, что мир круглый.
Результат рендеринга выглядит так:
Мир плоский. Теперь мы знаем, что мир круглый.
Списки задач
Списки задач позволяют создавать список элементов с флажками. В приложениях Markdown, поддерживающих списки задач, рядом с содержимым будут отображаться флажки. Чтобы создать список задач, добавьте тире ( - ) и квадратные скобки с пробелом ( [] ) перед элементами списка задач.Чтобы установить флажок, добавьте между скобками x ( [x] ).
- [x] Написать пресс-релиз
- [] Обновить сайт
- [] Связаться со СМИ
Результат рендеринга выглядит так:
эмодзи
Есть два способа добавить смайлики в файлы Markdown: скопировать и вставить смайлы в текст в формате Markdown или ввести шорткоды смайликов .
Копирование и вставка эмодзи
В большинстве случаев вы можете просто скопировать смайлик из источника, такого как Emojipedia, и вставить его в свой документ.Многие приложения Markdown автоматически отображают смайлы в тексте в формате Markdown. В файлах HTML и PDF, которые вы экспортируете из приложения Markdown, должны отображаться смайлики.
Использование шорткодов Emoji
Некоторые приложения Markdown позволяют вставлять эмодзи путем ввода коротких кодов эмодзи. Они начинаются и заканчиваются двоеточием и включают название смайлика.
Ушел в поход! : tent: Скоро вернусь.
Это так смешно! :радость:
Результат рендеринга выглядит так:
В поход! ⛺ Скоро вернусь.
Это так смешно! 😂
Примечание: Вы можете использовать этот список шорткодов эмодзи, но помните, что шорткоды эмодзи различаются от приложения к приложению. Обратитесь к документации вашего приложения Markdown для получения дополнительной информации.Автоматическое связывание URL-адресов
Многие процессоры Markdown автоматически превращают URL-адреса в ссылки. Это означает, что если вы введете http://www.example.com, ваш процессор Markdown автоматически превратит его в ссылку, даже если вы не использовали скобки.
Результат рендеринга выглядит так:
http://www.example.com
Отключение автоматического связывания URL-адресов
Если вы не хотите, чтобы URL-адрес был автоматически привязан, вы можете удалить ссылку, обозначив URL-адрес как код с обратными кавычками.
Результат рендеринга выглядит так:
http://www.example.com
Поднимите свои навыки Markdown на новый уровень.
Изучите Markdown на 60 страницах.Книга Markdown Guide , предназначенная как для новичков, так и для экспертов, представляет собой исчерпывающий справочник, в котором есть все необходимое для начала работы и освоения синтаксиса Markdown.
Получить книгуНе останавливайся сейчас! 😎 Включите репозиторий GitHub, а затем введите свой адрес электронной почты ниже, чтобы получать новые руководства по Markdown по электронной почте. Без спама!
.
 Аналитике и Яндекс.Метрике. А еще здесь есть свой сервис аналитики
Аналитике и Яндекс.Метрике. А еще здесь есть свой сервис аналитики

 Я не люблю обращаться в службу поддержки, но когда не нахожу ответов на вопросы — спрашиваю. Служба поддержки Тильды работает через электронную почту. Несколько раз писала им о своих трудностях и каждый раз получала адекватные ответы. Обратная связь не всегда была быстрой, но была.
Я не люблю обращаться в службу поддержки, но когда не нахожу ответов на вопросы — спрашиваю. Служба поддержки Тильды работает через электронную почту. Несколько раз писала им о своих трудностях и каждый раз получала адекватные ответы. Обратная связь не всегда была быстрой, но была. Оплачивать платформу можно либо помесячно, либо сразу за год. Во втором случае пользоваться платформой выходит дешевле, еще и домен идет в подарок. НО! Можно продлить бес
Оплачивать платформу можно либо помесячно, либо сразу за год. Во втором случае пользоваться платформой выходит дешевле, еще и домен идет в подарок. НО! Можно продлить бес
















 La calidad de los resultados puede no ser tan buena como la que verá en otros diccionarios de WordReference.
La calidad de los resultados puede no ser tan buena como la que verá en otros diccionarios de WordReference. Примеры: la mesa, una tabla.
Примеры: la mesa, una tabla.  Примеры: la mesa, una tabla.
Примеры: la mesa, una tabla.  Примеры: la mesa, una tabla.
Примеры: la mesa, una tabla.  Примеры: la mesa, una tabla.
Примеры: la mesa, una tabla. 


