Инструкция по натягиванию готовой вышивки в рамку
Правильно натянутая вышивка выглядит опрятно и эффектно. Существует несколько способов добиться такого результата.
Подготовка вышивки
Если на ткани остались следы разметки, аккуратно удалите их, а затем постирайте работу в теплой воде с порошком или моющим средством без хлора для цветного белья. Изделие выньте из воды и заверните в белое полотенце рулончиком. Затем переверните вышивку лицом вниз на махровое полотенце и отпарьте утюгом перекосы.
Подберите багетное оформление и паспарту в соответствии со стилем изображения и оттенками, использовавшимися в работе. Для создания дополнительного объема используйте слипы.
Способы натягивания вышивки
- Растяжение вышивки и крепление кнопками. Сначала выровняйте работу на подложке из ДСП или фанеры, затем закрепите кнопками с одной стороны на достаточно маленьком расстоянии. Сильно натяните полотно и зафиксируйте с противоположной стороны, аналогично с двумя другими боками.

- С использованием клея. Специальный клей для вышивки необходимо наносить только по контуру, при этом крайне важно отмерить правильное количество состава. При излишках он может просочиться сквозь ткань и паспарту, испортив вид. Можно использовать клеевой флизелин по периметру работы.
- С нитками. Разровняйте полотно по листу фанеры или ДСП, оставьте свободные концы минимум по 2–3 см. Чтобы избежать смещения, прикрепите работу булавками и начинайте стягивать расположенные по диагонали концы материала с обратной стороны. Этот вариант очень трудоемкий, и вам придется постоянно следить за тем, как выглядит вышивка с лица.
- Закрепление двухсторонним скотчем. Универсальный метод предполагает наклеивание скотча с оборотной стороны под паспарту, а затем натягивание и закрепление на нем вышивки. Преимущество в простоте и возможности переделывать оформление несколько раз, пока не получится желаемый результат.

- Метод прострочки. Просверлите или проткните шилом маленькие отверстия по периметру подложки, а затем «прострочите» работу ниткой с иголкой.
Еще информация по теме:
В сети наших багетных мастерских выполнят оформление вышивки в багет!
Как оформить вышивку в рамку и паспарту
Красивая вышивка «смотрится» только в том случае, если она грамотно оформлена. К сожалению, многие рукодельницы ограничиваются тем, что вышивают понравившийся узор или рисунок… и откладывают свою работу в дальний ящик, мотивируя это тем, что услуги багетной мастерской слишком дороги. Действительно, обращаться к мастерам немногим по карману. А вот оформить вышивку в недорогую рамку с паспарту можно и своими руками — довольно быстро и малозатратно. Возможно, вам подойдет этот способ.
Итак, чтобы оформить вышивку в рамку с паспарту, понадобится:
готовая фоторамка, подходящая по размеру к оформлению вышитого мотива;
вышивка;
бархатная бумага для паспарту;
прочная нить;
иголка;
ножницы;
макетный нож;
простой карандаш;
линейка.
Как оформить вышивку своими руками: мастер-класс
Подготовьте вышивку. Для этого хорошенько ее отпарьте утюгом с изнаночной стороны.
Разберите фоторамку на составляющие: стекло, основа, листочек с картинкой — он нам тоже пригодится, в качестве образца необходимого размера. У меня была простая необработанная деревянная рамка, поэтому я ее предварительно дважды окрасила желтой акриловой краской: предполагается, что эта мера позволит рамке прожить дольше, нежели живут деревянные необработанные изделия в обычных условиях.
Оставляем перед собой основу, на нее накладываем вышивку, прикидывая наиболее выигрышное ее положение, и заправляем нить в иглу.
Захватываем иголкой уголок вышивки и, перекинув нить на изнаночную сторону, подхватываем иглой уголок канвы с противоположной стороны.
На эту процедуру уходит довольно много ниток, поэтому когда придет время менять нить — сделайте несколько закрепок и вдевайте новую нить. Таким образом, подхватывая край канвы с одной и другой стороны, пройдите до конца ряда.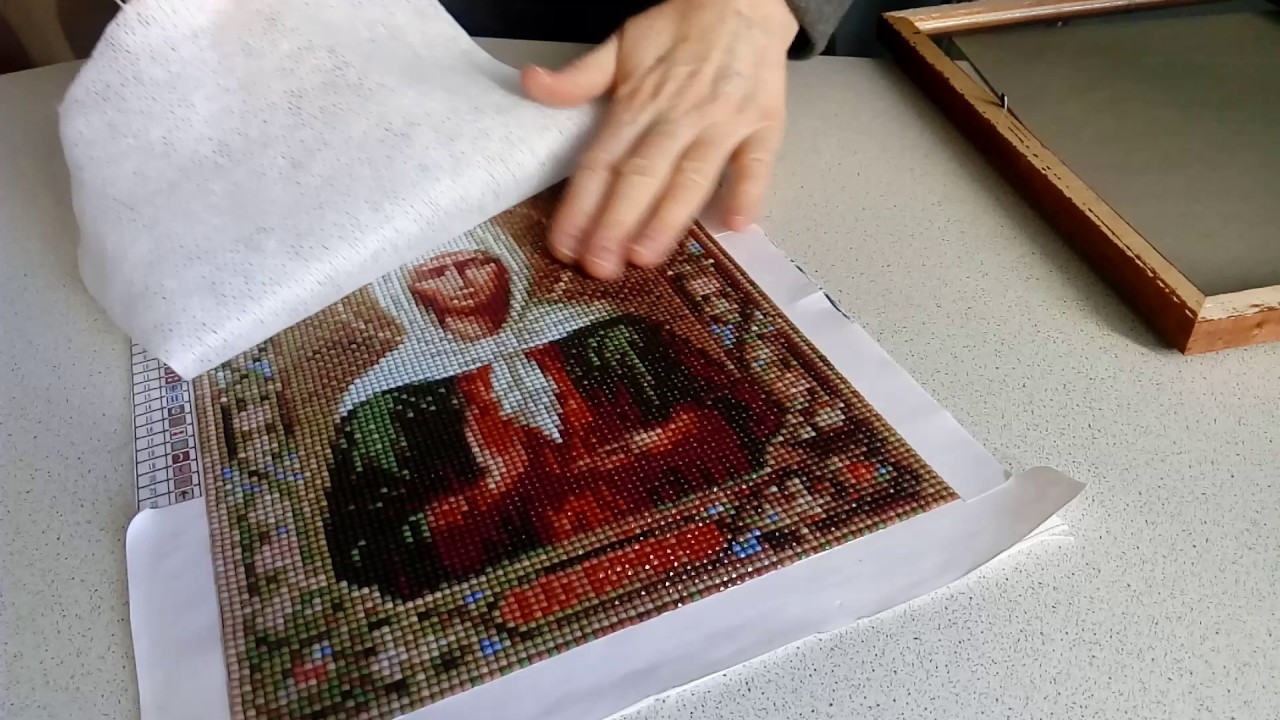 Прошивать нужно с натяжением, но следить, чтобы рисунок не исказился, а канва не пошла волной. Если вы хорошо отпарили вышивку, то сильно натягивать ткань не придется.
Прошивать нужно с натяжением, но следить, чтобы рисунок не исказился, а канва не пошла волной. Если вы хорошо отпарили вышивку, то сильно натягивать ткань не придется.
Затем натягиваем ткань на основу перпендикулярно первой прошивке.
Это была самая трудоемкая часть работы.
Теперь возьмем листочек с картинкой от нашей фоторамки и положим его на нашу вышивку. Если у вас, как и у меня, ткань сверху и снизу испорчена не предназначенными для чужих глаз штампами, на этом листочке вы карандашом наметите допустимые границы окна в паспарту.
Выровняйте это окошко при помощи линейки и прорежьте его. Лучше потратить минутку на создание образца, нежели потом переделывать всю паспарту.
Меня все устроило, поэтому я переложила паспарту-образец на изнаночную сторону бархатной бумаги и отчертила нужного мне размера прямоугольник — чертила-отрезала под линейку при помощи макетного ножа, а заодно вырезала из плотного картона прямоугольник такого же размера — он нам пригодится для того, чтобы закрыть нити натяжения вышитого мотива на основу.
При помощи паспарту-образца наметила точками уголки окошка, которое необходимо будет прорезать, и соединила их карандашом под линейку, с некоторым нажимом. Я решила сделать закругленные края паспарту, чтобы не светились края срезов. Поэтому рамку мы только рисуем карандашом!
Прорезать окно мы будем при помощи макетного ножа и линейки. Прикладываем линейку по диагонали и прорезаем окно паспарту крест-накрест.
Края отгибаем вовнутрь, а лишнее обрезаем.
Теперь вы знаете, как оформить вышивку в рамку с паспарту, и теперь пришло время собрать всю конструкцию воедино: в рамку вкладываем стекло, затем — паспарту (хорошо проглаживаем места сгибов, но аккуратно, чтобы не повредить ворс бархатной бумаги), поверх — закрепленную на основе вышивку, и затем — лист картона, который закроет нити натяжения.
Как видите, оформить вышивку — довольно просто, а, как показывает практика, вышитый портрет принцессы Жасмин может стать замечательным подарком для пятилетней девочки, увлеченной диснеевскими принцессами.
Ева Касио специально для сайта Мастер-классы по рукоделию
КАК ВСТАВИТЬ ВЫШИВКУ В РАМУ
Автор : Ольга Расторгуева
Для работы необходимо подготовить следующее:
- раму (подходящего размера)
- картон или ДВП
- тонкую бортовку
- двунитку (или другую плотную ткань)
- ножовку
- молоток
- ножницы
- гвоздики
- нитки
- готовую вышивку
Исходя из качества и размера вышивки будем использовать ДВП или картон. Если вышивка большого размера и имеет существенный вес (например, вышивка из бисера) лучше применять ДВП, а для маленьких и легких вышивок достаточно толстого прессованного картона.
Вырезаем из картона или ДВП прямоугольник с размерами внутренней части рамы (по периметру меньше на 1-2 мл), а вышивку обрезаем на 1 см больше картона или ДВП.
Из плотной ткани вырезаем прямоугольник равный размеру вышивки.
Кладем вышивку лицевой стороной к верху и на вышивку укладываем подготовленную ткань, ровненько их соединяем и скалываем иглами.
На швейной машине стачиваем вышивку и ткань с 3-х сторон, получается мешочек.
Вырезаем ткань из углов, выворачиваем, приутюживаем швы и вставляем внутрь этого мешочка картон или ДВП. Картон или ДВП должны входить в мешочек достаточно плотно (с усилием, но без пристрастия). Припуски на швы должны лечь на сторону изнаночной ткани.
Не зашитую часть мешочка подтягиваем и скрепляем иглами. Еще раз проверяем, чтобы вышивка не сместилась на картоне или ДВП и если всё в порядке, зашиваем край вручную швом «через край». Вставляем в раму, закрепляем гвоздиками и всё — можно вешать на стену.
Я вышиваю бисером в свободном стиле и использую одновременно много материалов разного диаметра и формы — бисер, бусины, ракушки, пуговицы и т.
найдено здесь
Основная строчка — NeedlenThread.com
В последнее время мы много говорили о вышивке тамбуром, и, поскольку я обещал вам урок, вот видео по основному стежку!
Самый лучший способ познакомиться с вышивкой тамбура — это просто сделать , то есть сесть с крючком, кусочком ткани в пяльцах и ниткой и попробовать. Прорабатывайте основные движения стежка, пока не поймете, как это работает. Начните с шитья в одном направлении — направлении, которое наиболее удобно для вас — и продолжайте практиковаться в этом направлении, пока не получите движение крючка вниз.
С этого момента это просто вопрос практики. И еще , еще практики. И еще больше практики!
Тренируйтесь, пока не освоите крючок. Практикуйтесь, пока не сможете сшить им во всех направлениях. Чем больше вы практикуетесь, тем больше смысла в строчке и тем легче становится вышивать во всех направлениях.
Чем больше вы практикуетесь, тем больше смысла в строчке и тем легче становится вышивать во всех направлениях.
Чтобы вы начали, я подготовил обучающее видео для основного цепного стежка с тамбурным крючком.
Перед тем как начать, убедитесь, что вы правильно установили тамбурный крючок.Ручка на ручке и отверстие крючка должны указывать в одном направлении. Где бы ни находилась ручка, вы должны выровнять отверстие крючка на одной стороне, прямо на одной линии с ручкой.
Почему? Потому что во время работы вы не можете увидеть отверстие крючка, но всегда можете увидеть ручку. И вам нужно знать, где находится крючок, все время, пока вы работаете. Ручка подскажет!
Видео для вышивки тамбуром
Видео ниже начинается с закрепления нити на стороне ткани. Вы можете закрепить нить разными способами — например, в этой статье вы можете увидеть, как я использовал ненужные узлы, чтобы закрепить свои нити.
Видео начинается на некотором удалении от стыка, а затем в середине, я увеличиваю масштаб стежка и замедляю видео, чтобы вы могли видеть движения стежка в замедленном времени.
Вот видео об основной цепной строчке с тамбурным крючком:
Для подписчиков электронной почты вы можете найти тамбурное видео здесь:
Видео с практическими рекомендациями по вышивке тамбура: основной цепной стежок
Позже я поделюсь еще несколькими советами, которые помогут вам освоиться с тамбурным крючком, включая информацию о том, как поворачивать и сшивать в противоположном направлении, как сшивать острые углы и точки и т. Д.
А пока, если вы хотите научиться владеть тамбурным крючком, начните с отработки основного стежка!
Более подробную информацию о тамбурной вышивке вы можете найти в Указателе тамбурной вышивки здесь, на Needle ‘n Thread.
Наслаждайтесь видео!
Если вы ищете другие обучающие видео по целому ряду стежков ручной вышивки, вы найдете множество обучающих видео прямо здесь, на сайте Needle ‘n Thread!
Ищете вдохновение и информацию о ручной вышивке?
Есть множество причин подписаться на ежедневную рассылку Needle ‘n Thread! Проверьте их и зарегистрируйтесь сегодня!
Если вам нравится то, что вы видите на Needle ’n Thread, если вы хотите участвовать в поддержании процветания веб-сайта (и без раздражающей сетевой рекламы), почему бы не стать покровителем Patreon? Посетите мою страницу Patreon здесь, где я иногда добавляю специальные бонусы рукоделия для покровителей.
Если вы делаете покупки на Amazon, вы можете поддержать Needle ’n Thread без каких-либо дополнительных затрат, посетив мою страницу с рекомендациями Amazon здесь, где вы найдете книги и разные товары для рукоделия, доступные на Amazon.
Вышивка. Компьютерная вышивка Компьютерная вышивальная машина переводит эскизы, нарисованные вручную или с помощью компьютера, в вышивки.
Презентация на тему: «Вышивка.Компьютерная вышивка Компьютерная вышивальная машина переводит эскизы, нарисованные от руки или с помощью компьютера, в вышивки ». — Расшифровка презентации:
1 вышивка
2
Компьютерная вышивка Компьютерная вышивальная машина очень быстро переводит эскизы, нарисованные вручную или с помощью компьютера, в вышивки.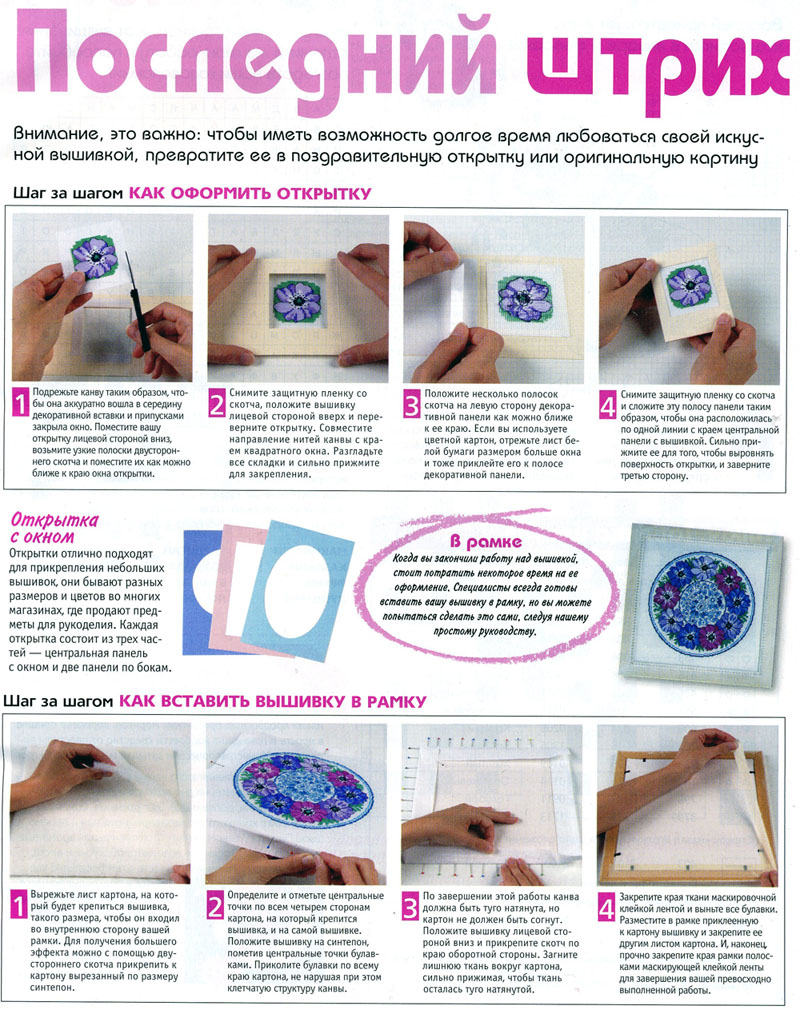 Дизайны могут быть простыми одиночными вышивками или построенными на более сложных изображениях. Вы можете использовать компьютерную вышивку, чтобы перекрыть другие техники, такие как Bondaweb или батик. Дизайн можно скопировать с помощью ручного сканера или компьютерной программы PEdesign.
Дизайны могут быть простыми одиночными вышивками или построенными на более сложных изображениях. Вы можете использовать компьютерную вышивку, чтобы перекрыть другие техники, такие как Bondaweb или батик. Дизайн можно скопировать с помощью ручного сканера или компьютерной программы PEdesign.
3 Поскольку для создания журнала мы будем использовать ручной сканер, вам необходимо запомнить несколько вещей: 1. Максимальный размер логотипа — почему ?: 2.Вы можете рисовать свои дизайны только черным цветом — почему? 3. Вы должны подумать о том, насколько детализирован ваш дизайн — сканер не может справиться с очень тонкими линиями или письмом. Какой из этих дизайнов лучше всего просканирует? 50мм Дизайн вышивки для подушки
4
проверьте размер своего дизайна перед печатью, чтобы не тратить ресурсы впустую. Создание вышивки для подушки. Если вы используете компьютер для дизайна, вам нужно подумать о следующих аспектах: нарисовать / распечатать дизайн с большим пространством вокруг него, убедившись, что ваши рисунки не находятся на самом краю страницы. Сканер подхватит край страницы, зарегистрирует его как линию и испортит ваш дизайн. распечатайте дизайн двух размеров на одной странице — один немного больше, но отдельно посередине страницы.
Сканер подхватит край страницы, зарегистрирует его как линию и испортит ваш дизайн. распечатайте дизайн двух размеров на одной странице — один немного больше, но отдельно посередине страницы.
5 Три квадрата внутри друг друга — простой, но эффективный дизайн. Более смелые линии выглядят лучше. Это лучший дизайн — круг превращается в квадрат. Эти завитки не так интересны, как другие.Форма контура действительно хороша, но середина дизайна должна быть более четкой. Какой ваш любимый дизайн и почему? Нарисуйте ряд возможных идей для компьютерной вышивки,
6 Возьмите свою вышивальную машину и пластиковые пяльцы для машины. Выберите свой дизайн на сенсорном экране. вышивальная машина. Как пользоваться манипулятором для машинной вышивки. сенсорный экран
7
Разделите верхнюю и нижнюю часть пялец и заправьте нитью в машину и шпульку того цвета, на котором вы хотите вышить. Как пользоваться вышивальной машиной
Как пользоваться вышивальной машиной
8 Поместите подкладочную ткань в раму. Это помогает сохранить прочность ткани и предотвращает растяжение конструкции. Как пользоваться вышивальной машиной
9 Поместите ткань в рамку, убедившись, что она нигде не сложена, особенно снизу. Для правильной работы вышивальной машины ткань должна была плотно прилегать к раме.Как пользоваться вышивальной машиной
10 Положите верх на раму, чтобы все слои сложились вместе. Убедитесь, что ткань плотная. Как пользоваться вышивальной машиной
11
Вставьте рамку в подлокотник вышивальной машины. Убедитесь, что рама вставлена правильно и ткань нигде не загнута. Убедитесь, что вышивка правильно размещена и соответствует размеру (на сенсорном экране) вышивального рукава. Сенсорный экран. Как пользоваться вышивальной машиной
Сенсорный экран. Как пользоваться вышивальной машиной
12 Нажмите зеленую кнопку вышивания и позвольте машине сделать всю работу. Затем он приступит к пошиву вашего дизайна. Если у вас возникли проблемы, например, сломалась игла или оборвалась нить, нажмите зеленую кнопку, чтобы остановить машину. Машина укажет вам на любые проблемы. Зеленая кнопка. Как пользоваться вышивальной машиной
Страница, которую вы искали, не найдена
Предложений:
- Щелкните в поле поиска в заголовке этой страницы, введите один или несколько ключевые слова, которые вы хотите найти, и нажмите кнопку «Поиск».Целиком Будет выполнен поиск по сайту Word MVP.
- Проверьте ссылки слева.
- Проверьте меню в шапке.
- Если вы перешли на эту страницу, перейдя по ссылке, которую нашли в другом месте, или набрав URL-адрес в адресной строке браузера, продолжайте читать ниже.
URL-адреса на этом сайте чувствительны к регистру
Вы могли попасть сюда, перейдя по ссылке, которую вы нашли в другом месте, или набрав
URL-адрес в адресной строке вашего браузера.
Как объяснено на домашней странице Word, все содержимое этого сайта было перемещено из word.mvps.org — wordmvp.com . Все старые ссылки указывают на word.mvps.org — это , автоматически перенаправляемые с на wordmvp.com . Если возможно, редирект автоматически покажет страницу со статьей старый ссылка указывает на. Если эта страница не может быть найдена, вместо нее отображается эта страница.
Товар, который вы ищете, может существовать.Проблема может заключаться в неаккуратном использовании заглавных и строчных букв в URL.
URL-адреса на этом сайте чувствительны к регистру . Прописные и строчные буквы должны использоваться точно так, как они указаны в адресной строке при нажатии на меню или ссылку на этом сайте. Например:
- Этот URL будет работать: https://wordmvp.com/ FAQ s / G eneral / Shortcuts.htm
- Этот URL-адрес не будет работать: https://wordmvp.com/ faq s / g eneral / Shortcuts.
 htm
htm
Имя домена URL-адреса никогда не чувствительно к регистру. Например, это не имеет значения набираете ли вы W or MVP .com или w or mvp .com.
Список URL-адресов с правильным использованием верхнего и нижнего регистра
Приведенный ниже список может помочь вам исправить URL-адрес, который не работает из-за неточного использования верхнего и нижнего регистра. Перечислены только имена папок:
wordmvp.com / wordmvp.com/FAQs/ wordmvp.com/FAQs/AppErrors/ wordmvp.com/FAQs/Customization/ wordmvp.com/FAQs/DrwGrphcs/ wordmvp.com/FAQs/Formatting/ wordmvp.com/FAQs/General/ wordmvp.com/FAQs/InterDev/ wordmvp.com/FAQs/MacrosVBA/ wordmvp.com/FAQs/MailMerge/ wordmvp.com/FAQs/Numbering/ wordmvp.com/FAQs/TblsFldsFms/ wordmvp.ru / FAQs / UserForms / wordmvp. wordmvp.com/Mac/ wordmvp.com/Templates/ wordmvp.com/Tutorials/ |
Как использовать Tfidftransformer и Tfidfvectorizer — Краткое руководство
Scikit-learn Tfidftransformer и Tfidfvectorizer нацелены на то же самое, а именно на преобразование набора необработанных документов в матрицу функций TF-IDF. Различия между двумя модулями могут сбивать с толку, и трудно понять, когда использовать какой.В этой статье показано, как правильно использовать каждый модуль, различия между ними и некоторые рекомендации о том, что и когда использовать.
Использование Tfidftransformer
1. Набор данных и импорт
Ниже у нас есть 5 игрушечных документов, все о моей кошке и моей мышке, которые счастливо живут вместе в моем доме. Мы собираемся использовать этот игрушечный набор данных для вычисления оценок слов в этих документах по tf-idf.
Мы также импортируем сюда необходимые модули, в том числе TfidfTransformer и CountVectorizer .
импортировать панды как pd из sklearn.feature_extraction.text импортировать TfidfTransformer из sklearn.feature_extraction.text импортировать CountVectorizer # это очень игрушечный пример, не пробуйте его дома, если вы не хотите понимать различия в использовании docs = ["в доме была маленькая мышка", "кот увидел мышь", "мышь убежала из дома", "кот наконец-то съел мышь", "конец истории мыши" ]
2. Инициализировать CountVectorizer
Чтобы начать использовать TfidfTransformer , вам сначала нужно создать CountVectorizer для подсчета количества слов (частоты терминов), ограничения размера словарного запаса, применения стоп-слов и т. Д.Код ниже делает именно это.
#instantiate CountVectorizer () cv = CountVectorizer () # эти шаги генерируют количество слов для слов в ваших документах word_count_vector = cv.fit_transform (документы)
Теперь давайте проверим форму. У нас должно быть 5 строк (5 документов) и 16 столбцов (16 уникальных слов без слов из одного символа):
word_count_vector.shape
(5, 16)
Милая, это то, что мы хотим! Пришло время вычислить IDF. Обратите внимание, что в этом примере мы используем все значения по умолчанию с CountVectorizer.Фактически вы можете указать собственный список стоп-слов, установить минимальное количество слов и т. Д. См. Эту статью о том, как использовать CountVectorizer.
3. Вычислить значения IDF
Теперь мы собираемся вычислить значения IDF, вызвав tfidf_transformer.fit (word_count_vector) для подсчета слов, который мы вычислили ранее.
tfidf_transformer = TfidfTransformer (smooth_idf = True, use_idf = True) tfidf_transformer.fit (word_count_vector)
Чтобы получить представление о том, как выглядят значения IDF, мы собираемся распечатать их, поместив значения IDF в Python DataFrame.Значения будут отсортированы в порядке возрастания.
# выводить значения idf df_idf = pd.DataFrame (tfidf_transformer.idf_, index = cv.Результирующие значения IDFget_feature_names (), columns = ["idf_weights"]) # Сортировать по возрастанию df_idf.sort_values (by = ['idf_weights'])
Обратите внимание, что слова «мышь» и «the» имеют самые низкие значения IDF. Это ожидается, поскольку эти слова встречаются в каждом документе в нашей коллекции. Чем ниже значение IDF слова, тем менее оно уникально для любого конкретного документа.
Импорт Примечание: На практике ваша IDF должна быть основана на большом корпусе текста.
4. Вычислите рейтинг TFIDF для своих документов
Когда у вас есть значения IDF, теперь вы можете вычислить оценки tf-idf для любого документа или набора документов. Давайте посчитаем оценки tf-idf для 5 документов в нашей коллекции.
# счетная матрица count_vector = cv.transform (документы) # tf-idf оценки tf_idf_vector = tfidf_transformer.transform (count_vector)
Первая строка выше получает количество слов для документов в разреженной матричной форме. Мы могли бы использовать
Мы могли бы использовать word_count_vector сверху. Однако на практике вы можете вычислять оценки tf-idf для набора новых невидимых документов. Когда вы это сделаете, вам сначала нужно будет выполнить cv.transform (your_new_docs) , чтобы сгенерировать матрицу подсчета слов.
Затем, вызвав tfidf_transformer.transform (count_vector) , вы, наконец, вычислите оценки tf-idf для своих документов. Внутренне это вычисляет умножение tf * idf , где частота вашего термина взвешивается его значениями IDF.
Теперь давайте напечатаем значения tf-idf первого документа, чтобы посмотреть, имеет ли это смысл. Ниже мы помещаем оценки tf-idf из первого документа во фрейм данных pandas и сортируем его в порядке убывания оценок.
feature_names = cv.get_feature_names () # get tfidf vector для первого документа first_document_vector = tf_idf_vector [0] # распечатать партитуры df = pd.DataFrame (first_document_vector.T.todense (), index = feature_names, columns = ["tfidf"]) df.sort_values (by = ["tfidf"], ascending = False)
Tf-idf оценка первого документа:
значения tf-idf с использованием TfidftransformerОбратите внимание, что только определенные слова имеют оценки. Это потому, что наш первый документ — это «в доме была маленькая мышка» все слова в этом документе имеют оценку tf-idf, а все остальное отображается как ноль. Обратите внимание, что в этом списке отсутствует слово «а». Возможно, это связано с внутренней предварительной обработкой CountVectorizer, когда он удаляет отдельные символы.
Приведенные выше оценки имеют смысл. Чем чаще встречается слово в документах, чем ниже его оценка и чем уникальнее слово для нашего первого документа (например, «было» и «крошечный»), тем выше оценка. Итак, он работает, как и ожидалось, за исключением загадочного и , который был отрублен.
Использование Tfidfvectorizer
Теперь мы собираемся использовать те же 5 документов, что и выше, чтобы сделать то же самое, что и для Tfidftransformer — то есть получить оценки tf-idf для набора документов. Но обратите внимание, насколько это намного короче.
Но обратите внимание, насколько это намного короче.
С помощью Tfidfvectorizer вы вычисляете количество слов, значения idf и tf-idf одновременно. Это действительно просто.
из sklearn.feature_extraction.text import TfidfVectorizer # настройки, которые вы используете для векторизатора подсчета, будут здесь tfidf_vectorizer = TfidfVectorizer (use_idf = True) # просто отправьте сюда все свои документы tfidf_vectorizer_vectors = tfidf_vectorizer.fit_transform (документы)
Теперь напечатаем значения tfidf для первого документа из нашей коллекции.Обратите внимание, что эти значения идентичны значениям из Tfidftransformer, единственное, что делается всего за два шага.
# получить первый вектор (для первого документа) first_vector_tfidfvectorizer = tfidf_vectorizer_vectors [0] # поместить значения tf-idf во фрейм данных pandas df = pd.DataFrame (first_vector_tfidfvectorizer.T.todense (), index = tfidf_vectorizer.get_feature_names (), columns = ["tfidf"]) df.значения tf-idf с использованием Tfidfvectorizersort_values (by = ["tfidf"], ascending = False)
Вот еще один способ сделать это, вызвав fit и transform по отдельности, и вы получите те же результаты.
tfidf_vectorizer = TfidfVectorizer (use_idf = True) # просто отправьте сюда все свои документы Fitted_vectorizer = tfidf_vectorizer.fit (документы) tfidf_vectorizer_vectors = fit_vectorizer.transform (документы)
Сравнение Tfidfransformer и Tfidfvectorizer
В целом, основные различия между двумя модулями заключаются в следующем:
С помощью Tfidftransformer вы будете систематически вычислять количество слов с помощью CountVectorizer , а затем вычислять значения Inverse Document Frequency (IDF) и только потом вычислять оценки Tf-idf.
С Tfidfvectorizer , наоборот, вы выполните все три шага одновременно. Под капотом он вычисляет количество слов, значения IDF и оценки Tf-idf, используя один и тот же набор данных.
Под капотом он вычисляет количество слов, значения IDF и оценки Tf-idf, используя один и тот же набор данных.
Когда что использовать?
Итак, теперь вам может быть интересно, зачем вам использовать больше шагов, чем необходимо, если вы можете сделать все за два шага. Ну, есть случаи, когда вы хотите использовать Tfidftransformer вместо Tfidfvectorizer, и иногда это не так очевидно. Вот общий совет:
- Если вам нужен термин «векторы частоты (количество терминов) для различных задач», используйте Tfidftransformer .
- Если вам нужно вычислить оценки tf-idf для документов в вашем «обучающем» наборе данных, используйте Tfidfvectorizer
- Если вам нужно вычислить оценки tf-idf для документов вне вашего «обучающего» набора данных, используйте любой из них, оба будут работать .
Ресурсы
Рекомендуемая литература
Связанные
правильно вставлено ▷ испанский перевод
ПРАВИЛЬНО ВСТАВЛЕНО НА ИСПАНСКОМ ЯЗЫКЕ
Результатов: 85,
Время: 0.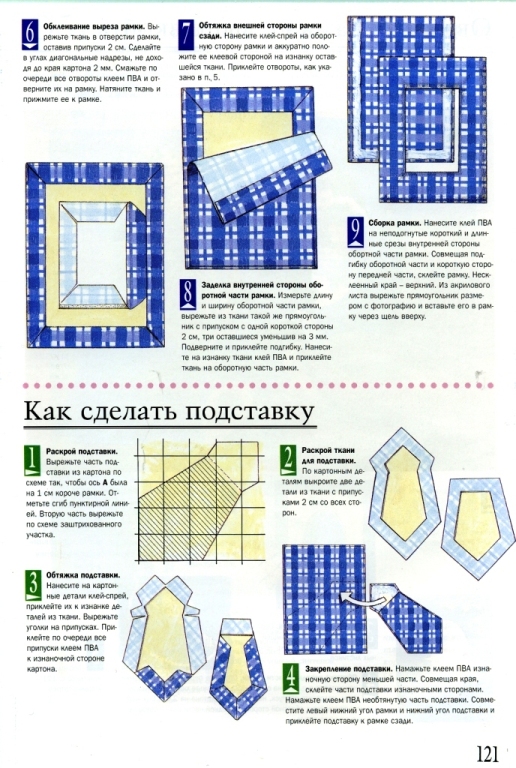 1367
1367
правильно вставлен правильно вставлен
правильно подключено правильно подключено надежно подключено
Как без ошибок переместить таблицу из Excel в Word
Удобнее проводить расчеты и составлять таблицы в Excel, если вы хотите работать с числовыми данными. Фактически программа представляет собой таблицу. Слово для такой работы не совсем подходит.
Фактически программа представляет собой таблицу. Слово для такой работы не совсем подходит.
Но иногда приходится переходить из таблицы Excel в Word. Также может потребоваться преобразование заполненных данных. Преобразование из одного формата в другой непродуктивно и занимает слишком много времени. Должен быть другой способ.
Взаимодействие с другими людьмиКак перенести таблицу из Excel в Word?
Первый способ.
- У нас есть таблица с тремя столбцами и пятью строками. Границы установлены.
- Выберите диапазон данных.Щелкните Копировать в главном меню. Как вариант, используйте комбинацию клавиш Ctrl + C. Также вы можете выбрать таблицу и щелкнуть правой кнопкой мыши. Затем выберите и нажмите «Копировать».
- Откройте список слов. В главном меню используйте инструмент «Вставить». Выберите «Специальная вставка».
- Устанавливаем параметры специальной пасты. «Вставить ссылку» — «Объект листа Microsoft Excel». Убедитесь, что источник вставки выбран правильно.
 Щелкните ОК.
Щелкните ОК.
Результат нашей работы:
У этого метода есть недостатки:
- Таблица вставлена как графический объект, то есть ее нельзя редактировать. Таблицы с рамкой
- могут выходить за пределы листа.
Второй способ.
- Выберите таблицу в MS Excel. Скопируйте его в буфер обмена.
- Откройте MS Word. Нажмите «Вставить» или используйте комбинацию клавиш CTRL + V (Shift + Ins). Результат следующий:
Мы можем редактировать данные, изменять границы, значения шрифтов и формат.
У этого способа вставки есть один существенный недостаток. Таблица с большим объемом данных выходит за пределы листа.
Третий способ.
- Перейдите на вкладку «ВСТАВИТЬ» на листе In Word. Нам понадобится меню «Текст» и инструмент «Объект».
- В диалоговом окне выберите «Создать из файла». Нажмите «Обзор», чтобы найти текстовый файл Prodic1.txt.
- В строке «Имя файла:» будут указаны его данные, когда нужный объект будет найден.
 Щелкните ОК.
Щелкните ОК.
Вставленная таблица представляет собой графический объект. Вы не можете редактировать значения в ячейках.
Сначала необходимо удалить границы, чтобы вставить диапазон данных без границ.
В MS Excel:
Или используйте комбинацию клавиш CTRL + SHIFT + (минус).
В MS Word:
Если вы хотите манипулировать границами, они должны быть вставлены методом 1 и 2.
Взаимодействие с другими людьмиКак преобразовать таблицу из Word в Excel?
Выполним обратный перевод.
Метод 1.
- Выберите таблицу в MS Word. Нажмите «Копировать» CTRL + C.
- Откройте MS Excel. Поместите мышь в то место, где должна появиться таблица.Нажмите «Вставить» после щелчка правой кнопкой мыши.
У нас «аккуратный» стол. Поэтому он вставляется плавно и аккуратно. Если данные были некрасиво заполнены множеством лишних символов (непечатаемых), поэтому границы строк и столбцов могут сместиться. Есть 2 выхода, чтобы избежать этой ситуации:
Есть 2 выхода, чтобы избежать этой ситуации:
- Очистите данные вручную. Если есть много повторяющихся символов, вы можете использовать параметры автозамены.
- Сохраните электронную таблицу как текст (в формате txt). В этом случае все лишние символы будут удалены.А затем вставьте данные из txt в Excel.
Метод 2.
- Выделите таблицу в Word. Меню «ИНСТРУМЕНТ ТАБЛИЦЫ» — «МАКЕТ» — инструмент «Преобразовать в текст». В параметрах трансформации выберите «Вкладки».
- Заходим в главное меню — «Сохранить как» — «Сохранить как тип». Выберите тип файла «Обычный текст (* .txt)».
- Откройте Excel. Вкладка «ДАННЫЕ». «Получить внешние данные» — «Из текста».
- Теперь найдите сохраненный файл. Нажмите «Открыть». И тогда откроется «Мастер импорта текста».
- Установите желаемые настройки преобразования. Выберите формат данных с разделителями. Символ-разделитель — это символ табуляции. Выполнено.
Вы можете редактировать данные, рисовать границы и т.



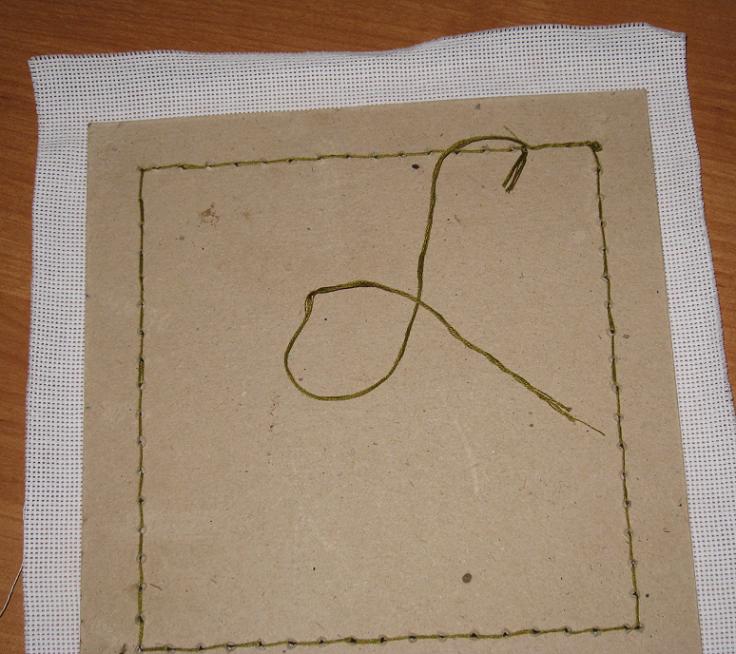 htm
htm com/FindHelp/
com/FindHelp/ shape
shape
 get_feature_names (), columns = ["idf_weights"])
# Сортировать по возрастанию
df_idf.sort_values (by = ['idf_weights'])
get_feature_names (), columns = ["idf_weights"])
# Сортировать по возрастанию
df_idf.sort_values (by = ['idf_weights'])
 T.todense (), index = feature_names, columns = ["tfidf"])
df.sort_values (by = ["tfidf"], ascending = False)
T.todense (), index = feature_names, columns = ["tfidf"])
df.sort_values (by = ["tfidf"], ascending = False)
 sort_values (by = ["tfidf"], ascending = False)
sort_values (by = ["tfidf"], ascending = False)
 Щелкните ОК.
Щелкните ОК..JPG) Щелкните ОК.
Щелкните ОК.